Problem
Snagit ist so eingestellt, dass es mit Windows startet. Allerdings wird es beim Anmelden bei Windows nicht gestartet.
Lösung
Stellen Sie sicher, dass die Einstellungen in Snagit so festgelegt sind, dass Snagit automatisch beim Anmelden bei Windows gestartet wird.
- Öffnen Sie Snagit Capture und wählen Sie Datei > Capture-Einstellungen.
- Wählen Sie Snagit ausführen, wenn Windows startet unter Allgemein.
Wenn Sie eine Fehlermeldung mit dem Hinweis Administratorrechte erforderlich erhalten, selbst wenn Sie das Programm als Administrator ausführen, versuchen Sie bitte, alle Versionen von Snagit zu deinstallieren und dann Snagit 2019 neu zu installieren.
- Drücken Sie Windows+R auf Ihrer Tastatur, um das Ausführen-Fenster zu öffnen.
- Geben Sie Folgendes ein und klicken Sie auf OK: C:\Program Files\TechSmith\Snagit #\ (Wobei # die Snagit-Version ist, die Sie verwenden)
- Suchen Sie Snagit32.exe. (Dies wird SnagitCapture.exe für Snagit 2022 und später sein)
- Klicken Sie mit der rechten Maustaste auf das Symbol und wählen Sie Eigenschaften > Kompatibilität.
- Klicken Sie auf Einstellungen für alle Benutzer ändern.
- Deaktivieren Sie Dieses Programm als Administrator ausführen.
- Wiederholen Sie diese Schritte für diese Dateien:
- C:\Program Files (x86)\TechSmith\Snagit #\SnagPriv.exe
- C:\Program Files (x86)\TechSmith\Snagit #\SnagitEditor.exe
- Drücken Sie Windows+R auf Ihrer Tastatur, um das Ausführen-Fenster zu öffnen.
- Geben Sie Folgendes ein und klicken Sie auf OK: secpol.msc
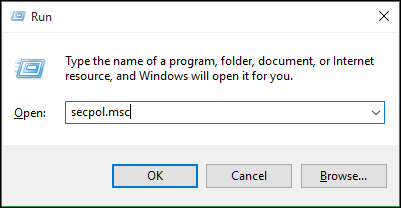
- Wählen Sie Sicherheitseinstellungen > Lokale Richtlinien > Sicherheitseinstellungen.
- Suchen Sie Benutzerkontensteuerung: Alle Administratoren im Genehmigungsmodus ausführen. Doppelklicken Sie und setzen Sie auf Deaktiviert.
- Drücken Sie Strg-Alt-Entf und wählen Sie Task-Manager.
- Klicken Sie auf Autostart.
- Suchen Sie Snagit.
- Klicken Sie mit der rechten Maustaste auf Snagit und wählen Sie Aktivieren.
Video-Tutorial: