Problem
Ich erlebe einen oder mehrere der folgenden Fehler, wenn ich mit Snagit Audio aufnehme:
- Audio-Fehler: System kann nicht gestartet werden
- Fehler bei der Initialisierung von Audio
Lösung
Bitte versuchen Sie alle unten aufgeführten Schritte zur Fehlerbehebung.
- Option 1: Audiotreiber überprüfen
- Option 2: Prüfung auf Konflikte mit Dritten
- Option 3: Externe Hardware ausschließen
- Option 4: Überprüfen Sie die Windows-Einstellungen für Aufnahme und Wiedergabe
- Option 5: Cortana-Einstellungen anpassen
- Option 6: Snagit-Aufzeichnungsmethode ändern
Option 1: Audiotreiber überprüfen
Veraltete Gerätetreiber auf Ihrem Computer können Fehler verursachen. Wir empfehlen Ihnen, die Support-Website Ihres Computerherstellers zu besuchen, um die neuesten Updates für den Audiotreiber herunterzuladen und zu installieren.
Windows-Update sucht automatisch nach Treiber-Updates. Neuere Updates können Sie oft manuell finden.
Hier finden Sie einige beliebte Support-Seiten der Hersteller:
Option 2: Ausschluss von Konflikten mit Drittparteien
Auf einigen Computern sind Audio-Dienstprogramme von Drittanbietern vorinstalliert. Nachfolgend finden Sie eine Liste der bekannten Dienstprogramme von Drittanbietern, die Probleme mit Snagit verursachen können. Wir empfehlen, diese Komponenten vom Computer zu deinstallieren.
- Nahimic Audio
- Replay Capture Suite
- ASUS Sonic Suite (ASUS-Geräte)
- ASUS Sonic Studio (ASUS-Geräte)
- ASUS Sonic Radar (ASUS-Geräte)
- Alienware Soundcenter (Dell-Geräte)
- Alienware Command Center (Dell-Geräte)
Prüfen Sie auch, ob der Nahimic-Dienst vorhanden ist, und folgen Sie den Anweisungen, um ihn zu deaktivieren.
- Drücken Sie Windows + R auf Ihrer Tastatur, um das Fenster Ausführen zu öffnen.
- Geben Sie Folgendes ein und klicken Sie auf OK: services.msc
- Suchen Sie den Dienst Nahimic und machen Sie einen Doppelklick darauf.
- Wählen Sie in der Dropdown-Liste Starttyp die Option Deaktiviert.
- Klicken Sie auf Übernehmen.
- Starten Sie den Computer erneut und versuchen Sie Snagit erneut.
Option 3: Externe Hardware ausschließen
Wir empfehlen die Verwendung eines direkten USB-Mikrofons, um die beste Qualität bei der Aufnahme von Raumklang oder Stimmen zu erzielen. Snagit unterstützt derzeit nicht die Verwendung externer Audio Interface-Geräte. Wenn Sie jedoch ein externes Gerät verwenden, um ein Mikrofon anzuschließen, stellen Sie bitte sicher, dass die Schnittstelle eine Abtastrate von 44,1 kHz und 16-bit verwendet.
Wenn Sie bei der Verwendung eines externen Schnittstellengeräts eine Fehlermeldung erhalten, trennen Sie dieses Gerät ab, schließen Sie Ihr Mikrofon direkt an den Computer an, starten Sie Snagit neu und versuchen Sie erneut, aufzunehmen. Auf diese Weise lässt sich feststellen, ob das Problem mit diesem Gerät zusammenhängt oder nicht.
Wir raten davon ab, Bluetooth-Geräte für die Wiedergabe oder Aufnahme in Snagit zu verwenden.
Option 4: Überprüfen Sie die Windows-Einstellungen für Aufnahme und Wiedergabe
Windows 10
Einige Windows 10-Geräte ermöglichen Audioverbesserungen. Dies kann zu Tonproblemen in Ihrer Aufnahme führen.
- Wählen Sie in der Systemsteuerung die Registerkarte Ton > Aufnahme.
- Wählen Sie Ihr Aufnahmegerät und klicken Sie auf Eigenschaften.
- Deaktivieren Sie auf der Registerkarte Erweitert die Option Audioverbesserungen aktivieren und klicken Sie auf Übernehmen.
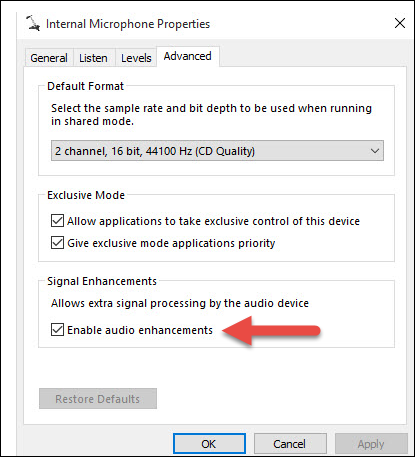
Versuchen Sie es mit einer neuen Aufnahme in Snagit, um sicherzustellen, dass die Audioprobleme behoben sind.
Windows 10, Windows 8 oder Windows 7
Snagit funktioniert am besten, wenn die Audiogeräte auf dem Computer mit einer Abtastrate von 16-bit, 44,1 kHz konfiguriert sind. Überprüfen Sie die Abtastrate auf Ihrem Computer und ändern Sie sie gegebenenfalls.
- Wählen Sie in der Systemsteuerung Sound > Aufnahme (für Mikrofon-Audio) oder Wiedergabe (für System-Audio).
- Wählen Sie das Aufnahme-/Wiedergabegerät aus und klicken Sie auf Eigenschaften.
- Setzen Sie auf der Registerkarte Erweitert das Standardformat auf 16 bit, 44100 Hz (CD-Qualität).
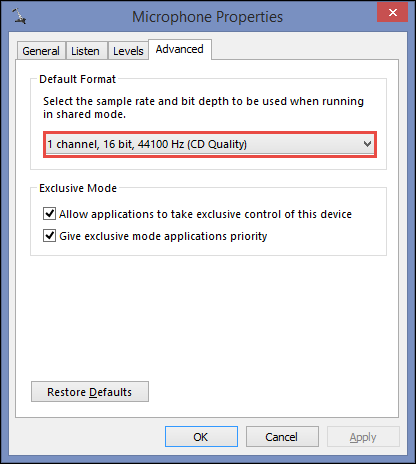
- Klicken Sie auf Übernehmen.
Versuchen Sie es mit einer neuen Aufnahme in Snagit, um sicherzustellen, dass die Audioprobleme behoben sind.
Option 5: Cortana-Einstellungen anpassen
Wenn Sie eine Fehlermeldung erhalten, dass das Audio auf einem Surface Book oder Surface Pro 4 nicht initialisiert werden kann, versuchen Sie bitte die folgenden Schritte. Vergewissern Sie sich zunächst, dass das interne Mikrofon in der Systemsteuerung aktiviert ist > Sound > Aufnahme. Starten Sie Snagit neu und beginnen Sie eine neue Videoaufnahme, um zu überprüfen, ob der Fehler weiterhin auftritt. Wenn das Problem weiterhin besteht, versuchen Sie, die folgende Cortana-Funktion zu deaktivieren:
- Klicken Sie in der Taskleiste auf Suchen.
- Klicken Sie auf das Zahnradsymbol auf der linken Seite.
- Schalten Sie ,, Hey Cortana " aus.
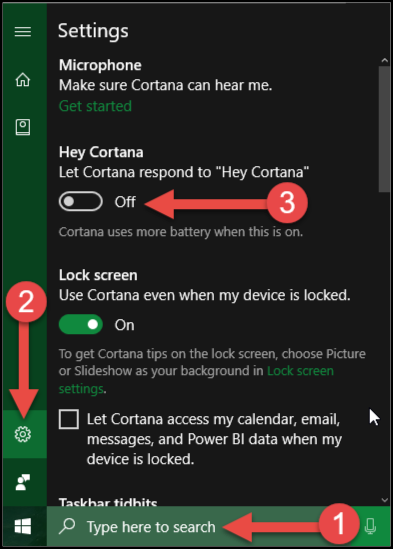
Versuchen Sie es mit einer neuen Aufnahme in Snagit, um sicherzustellen, dass die Audioprobleme behoben sind.
Option 6: Ändern der Snagit-Aufzeichnungsmethode (nur Snagit 2018 und höher)
Ab Snagit 2018 wird Snagit versuchen, Media Foundation für die Aufnahme und Codierung von Audio zu verwenden. Wenn es ein Problem mit Media Foundation gibt (Media Foundation ist ein Teil von Windows), kann dies zu Problemen mit Snagit führen. Versuchen Sie, die alte WAV-API in Snagit wieder zu verwenden.
- Beenden Sie Snagit und den Snagit Editor. Vergewissern Sie sich, dass diese Programme nicht im Task-Manager ausgeführt werden.
- Drücken Sie Windows + R auf Ihrer Tastatur, um das Fenster Ausführen zu öffnen.
- Geben Sie Folgendes ein und klicken Sie auf OK: regedit
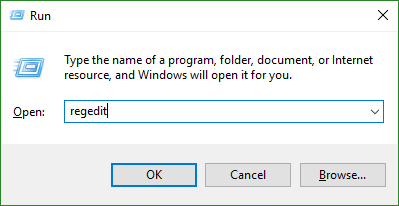
- Suchen Sie nach HKEY_CURRENT_USER\Software\TechSmith\Features\Snagit.
- Klicken Sie auf den Ordner Snagit.
- Klicken Sie mit der rechten Maustaste auf das Element AllowMfAudioCapture auf der rechten Seite und wählen Sie Ändern.
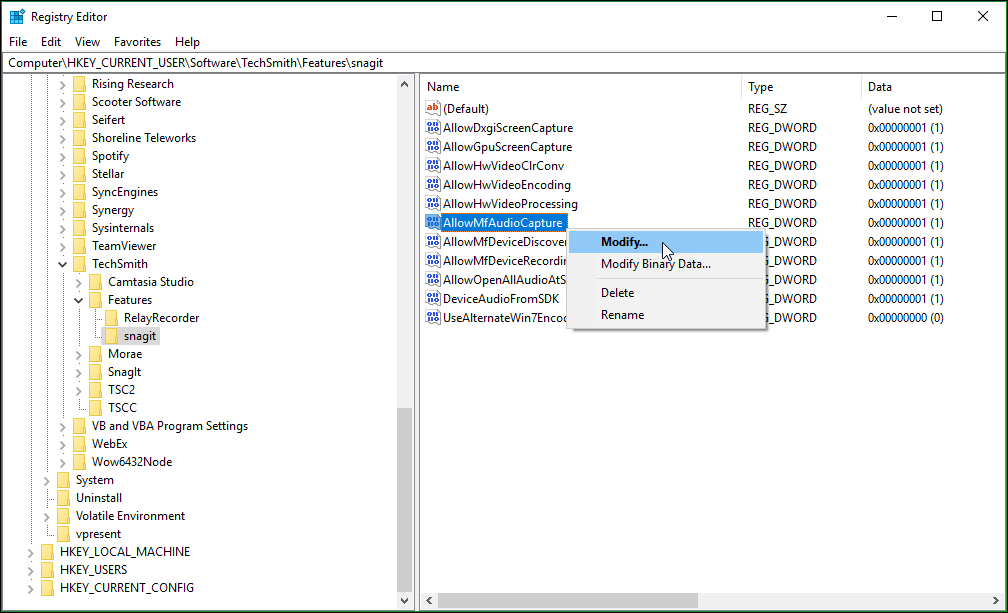
- Ändern Sie das Feld Wert von 1 auf 0 und drücken Sie OK.
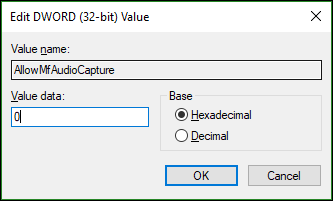
- Schließen Sie den Registrierungs-Editor und öffnen Sie Snagit und versuchen Sie eine neue Aufnahme.


