Problema
Snagit está configurado automáticamente para iniciar Windows. Sin embargo, no se lanza al iniciar sesión en Windows.
Solución
Asegúrate de que las preferencias en Snagit estén configuradas para iniciar Snagit automáticamente al iniciar sesión en Windows.
- Abre Snagit Capture y selecciona Archivo > Preferencias de Captura.
- Selecciona Ejecutar Snagit cuando Windows se inicia bajo General.
Si recibes un error que indica Se Requiere Privilegio de Administrador, incluso al ejecutar el programa como administrador, intenta desinstalar todas las versiones de Snagit y luego reinstala Snagit 2019.
- Presiona Windows+R en tu teclado para abrir la ventana Ejecutar.
- Escribe lo siguiente y haz clic en Aceptar: C:\Program Files\TechSmith\Snagit #\ (Donde # es la versión de Snagit que estás usando)
- Localiza Snagit32.exe. (Esto será SnagitCapture.exe para Snagit 2022 y versiones posteriores)
- Haz clic derecho en el ícono y selecciona Propiedades > Compatibilidad.
- Haz clic en Cambiar configuración para todos los usuarios.
- Desmarca Ejecutar este programa como administrador.
- Repite estos pasos para estos archivos:
- C:\Program Files (x86)\TechSmith\Snagit #\SnagPriv.exe
- C:\Program Files (x86)\TechSmith\Snagit #\SnagitEditor.exe
- Presiona Windows+R en tu teclado para abrir la ventana Ejecutar.
- Escribe lo siguiente y haz clic en Aceptar: secpol.msc
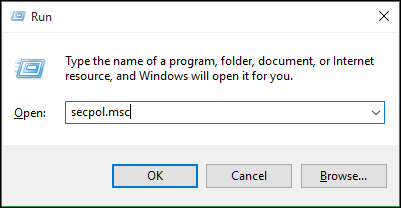
- Selecciona Configuraciones de Seguridad > Políticas Locales > Opciones de Seguridad.
- Localiza Control de Cuentas de Usuario: Ejecutar todos los administradores en Modo de Aprobación de Administrador. Haz doble clic y establece en Deshabilitado.
- Presiona Ctrl-Alt-Eliminar y elige Administrador de Tareas.
- Haz clic en Inicio.
- Localiza Snagit.
- Haz clic derecho en Snagit y elige Habilitar.
Tutorial en Video: