Windows 11を使用していて、Print Screenを押すとWindows Snipping toolが開く場合は、こちらの手順を参照してください。
問題
一部のプログラムがPrint Screenキーを割り当てて、Snagitがホットキーとして使用するのを妨げることがあります。このような場合、次のメッセージが表示されることがあります: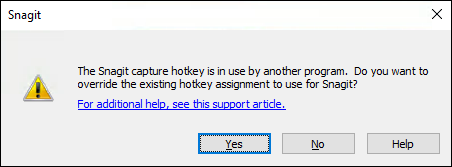
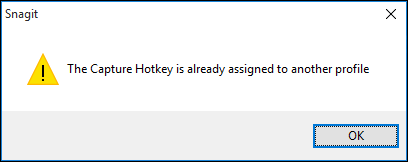
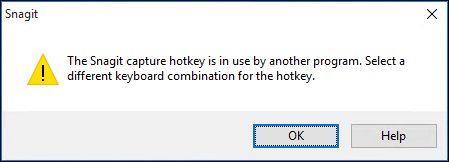
または、メッセージウィンドウが表示されない場合もあり、PrintScreenキーを押しても何も起こらないことがあります。
解決策 1: Snipping ToolがPrintScreenキーを使用するように設定されている
Windows 11ユーザー向け
Windows 11の更新により、Print ScreenキーがSnipping Toolにバインドされることがあります。これはSnagit 2023.2.1で修正された問題です。Snagit 2023を使用している場合は、Snagitを更新してください。以前のバージョンのSnagitを使用している場合は、以下の手順を実行してください:
- Windows 11の設定に移動します。
- 左側のペインでアクセシビリティをクリックします。
- キーボードを選択します。
- Print Screenセクションまでスクロールします。
- 「Snipping Toolを開くためにPrint Screenキーを使用する」スライダーがオンになっているかオフになっているか確認します。
- オンになっている場合はオフにし、コンピュータを再起動し、再度テストします。
解決策 2: Logi Options+が不適切に設定されている(Logitechキーボードユーザーのみ)
Logi Options+が最近リリースした更新のため(2025年2月5日のリリースノートをこちらで確認してください: Logi Options + リリースノート)。これを修正するには、Logi Options +アプリでキーボードオプションを変更する必要があります。まだLogi Options+をインストールしていない場合は、こちらからダウンロードしてください Logi Options+ ダウンロード
- LogiOptions+を開きます。
- キーボードをクリックし、左側からキーをクリックします。
- プログラム内のキーボードのPrint Screenボタンをクリックします。
- 右側のリストには、キーを変更できるすべての組み合わせが表示されます。
- その他のアクションセクションを開き、Print Screenをクリックします。
- Print Screenホットキーを使用して別のキャプチャを試みます。
クイックウォークスルービデオ:
解決策 3: 別のアプリケーションがPrintScreenキーを使用している
Snagit 13.0.2以降
バージョン13.0.2以降では、Snagitは他のプログラムが使用しているホットキーを上書きすることができます。これは一般的に、Print ScreenキーがOneDriveまたはDropboxに割り当てられている場合に発生します。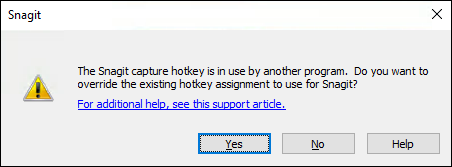
- Snagitがホットキーの割り当てを上書きし、Snagitがこのホットキーを使用できるようにするにははいをクリックします。Snagit Editorとキャプチャウィンドウが閉じている場合、コンピュータはSnagitを再度開くまで元のホットキーの割り当てに戻ります。
- 他のプログラムがホットキーを使用し続けることを許可するにはいいえをクリックします。このホットキーはSnagitでは使用できません。
ホットキーの上書きを手動で有効/無効にする
- Snagitキャプチャウィンドウを開きます。
- ファイル > キャプチャの設定 > ホットキータブを選択します。
-
Snagitが他のホットキーの割り当てを上書きすることを許可するオプションをチェックまたはアンチェックします。
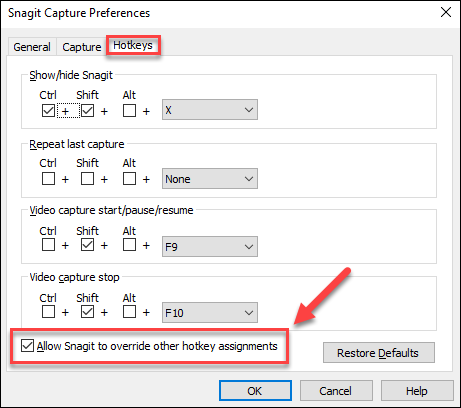
- OKをクリックします。
- 希望するホットキーをプリセットに割り当てるか、グローバルキャプチャホットキーとして割り当てます。
Snagit 13.0.1以前
OneDrive
- 通知領域でOneDriveアイコンを右クリックし、設定を選択します。
- 自動保存タブで、キャプチャしたスクリーンショットをOneDriveに自動的に保存するオプションのチェックを外します。
このオプションがすでにチェックされていない場合は、チェックボックスにチェックを入れてOKをクリックして変更を適用します。 ステップ1を繰り返してこのオプションのチェックを外します。
Dropbox
ここにDropboxに関する最も一般的な2つのシナリオとその解決策があります:
シナリオ 1: SnagitとDropboxが実行中で、Print ScreenをSnagitに割り当てることができません。
- 通知領域でDropboxアイコンを右クリックし、歯車アイコンを選択します。
- Dropboxを終了を選択します。
- Snagitキャプチャウィンドウの上にカーソルを置き、歯車アイコンをクリックして設定を選択します。
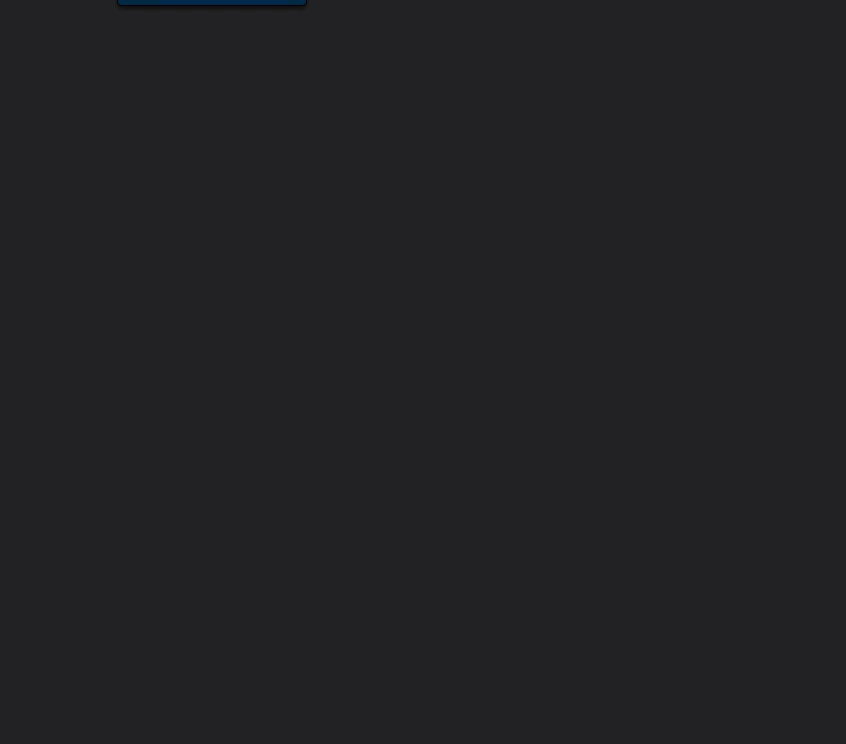
- ホットキータブで、Print Screenをグローバルキャプチャホットキーとして割り当てます。
ヒント!
Snagitを設定して画像をキャプチャし、直接Snagit Editorに送信する方法については、この記事を参照してください。
- 適用をクリックします。
ホットキーは、Dropboxを再起動してもSnagitに割り当てられます。
シナリオ 2: コンピュータを再起動すると、DropboxがPrint Screenキーを引き継ぎます。
この場合、スクリーンショットをDropboxに共有する機能を無効にすることをお勧めします。
- 通知領域でDropboxアイコンを右クリックし、歯車アイコンを選択します。
-
設定を選択します。
- インポートタブで、Dropboxを使用してスクリーンショットを共有するの選択を解除します。
- 適用をクリックします。
- Snagitにホットキーを割り当てるには、Dropboxを開く前にSnagitを開いておいてください。


