Problema
Snagit está configurado para iniciar automaticamente com o Windows. No entanto, ele não é iniciado ao fazer login no Windows.
Solução
Certifique-se de que as preferências no Snagit estão definidas para iniciar o Snagit automaticamente ao fazer login no Windows.
- Abra o Snagit Capture e selecione Arquivo > Preferências de Captura.
- Selecione Executar Snagit quando o Windows iniciar em Geral.
Se você receber um erro informando Privilégio de Administrador Necessário, mesmo ao executar o programa como administrador, tente desinstalar todas as versões do Snagit e, em seguida, reinstale o Snagit 2019.
- Pressione Windows+R no seu teclado para abrir a janela Executar.
- Digite o seguinte e clique em OK: C:\Program Files\TechSmith\Snagit #\ (Onde # é a versão do Snagit que você está usando)
- Localize Snagit32.exe. (Isso será SnagitCapture.exe para Snagit 2022 e versões posteriores)
- Clique com o botão direito no ícone e selecione Propriedades > Compatibilidade.
- Clique em Alterar configurações para todos os usuários.
- Desmarque Executar este programa como administrador.
- Repita estas etapas para estes arquivos:
- C:\Program Files (x86)\TechSmith\Snagit #\SnagPriv.exe
- C:\Program Files (x86)\TechSmith\Snagit #\SnagitEditor.exe
- Pressione Windows+R no seu teclado para abrir a janela Executar.
- Digite o seguinte e clique em OK: secpol.msc
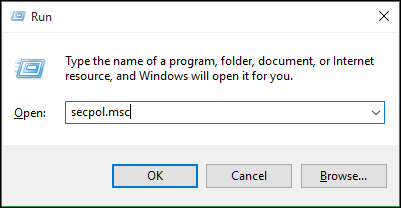
- Selecione Configurações de Segurança > Políticas Locais > Opções de Segurança.
- Localize Controle de Conta de Usuário: Executar todos os administradores em Modo de Aprovação de Administrador. Clique duas vezes e defina como Desativado.
- Pressione Ctrl-Alt-Delete e escolha Gerenciador de Tarefas.
- Clique em Inicializar.
- Localize o Snagit.
- Clique com o botão direito no Snagit e escolha Ativar.
Tutorial em Vídeo: