Problem
Snagit zeigt diesen Fehler beim Start an: SnagPriv.exe kann nicht gestartet werden.
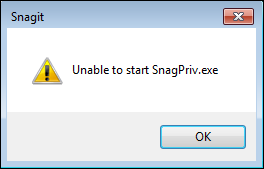
Lösung
Persönlicher Computer
Ändern Sie auf einem PC SnagPriv.exe so, dass es als Administrator ausgeführt wird.
- Öffnen Sie das Snagit-Installationsverzeichnis. Standardmäßig lautet das Installationsverzeichnis: C: \ Programme \ TechSmith \
Bei Snagit 13 und früheren Versionen lautet das Standardinstallationsverzeichnis C:\Programme (x86)\TechSmith\ auf 64-Bit-Computern.
- Öffnen Sie den Snagit-Ordner.
- Suchen Sie SnagPriv.exe, klicken Sie mit der rechten Maustaste und wählen Sie Eigenschaften > Kompatibilität.
- Wählen Sie Dieses Programm als Administrator ausführen und klicken Sie auf Übernehmen.
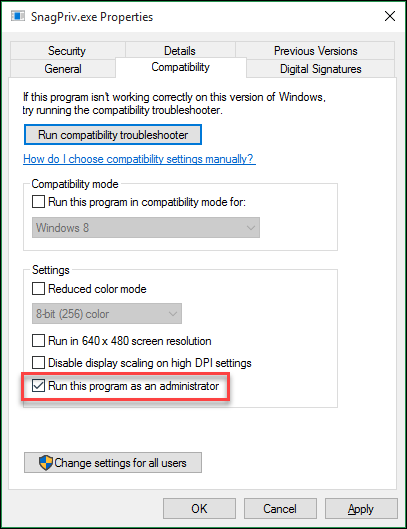
IT-Abteilung / Administrator
Wenn dieses Problem bei mehreren Benutzern in Ihrer Organisation auftritt, liegt möglicherweise ein Konflikt mit Dritten oder einer Sicherheitsrichtlinie vor, die den Start der EXE-Datei verhindert.
Grund 1: Der TechSmith Uploader-Dienst kann nicht gestartet werden
Die ausführbare Datei "SnagPriv.exe" versucht, den TechSmith Uploader-Dienst zu starten. Wenn der angemeldete Benutzer keine Berechtigung zum Starten von Diensten hat, kann dies zu diesem Fehler führen. In den meisten Fällen wird der TechSmith Uploader Service nicht benötigt und kann sicher entfernt werden. Informationen dazu, wofür der TechSmith Uploader-Dienst verwendet wird und wie er entfernt wird, finden Sie in diesem Support-Artikel.
Grund 2: Konflikte mit Dritten
Einige Sicherheitsrichtlinien und -software von Drittanbietern können diesen Fehler verursachen. Deaktivieren Sie die Sicherheitssoftware vorübergehend, um einen möglichen Konflikt auszuschließen. Wir haben gesehen, dass diese Programme dieses Problem verursachen.
- Software vertrauen
Wenn Sie ein anderes Programm von Drittanbietern identifizieren, das diesen Konflikt verursacht und hier nicht aufgeführt ist, reichen Sie bitte ein Support-Ticket bei uns ein, damit wir unsere Dokumentation aktualisieren können.
Grund 3: CRL kann nicht überprüft werden
Dies kann durch einen ungültigen Wert eines bestimmten Registrierungsschlüssels verursacht werden, auf den sich Microsoft stützt, um nach gültigen Zertifikaten zu suchen. Der fragliche Registrierungsschlüssel lautet: HKEY_CURRENT_USER \ Software \ Microsoft \ Windows \ AktuelleVersion \ WinTrust \ Trust Providers \ Software Publishing. Diese Einstellung können Sie auch in der Systemsteuerung > Internetoptionen > Erweitert finden.
Dies kann eine Einstellung sein, die Sie mit Ihrem internen Sicherheitsteam lösen möchten, um sicherzustellen, dass sie in Ihrer Umgebung akzeptabel ist.
Der 'State'-Schlüssel muss für diesen MS KB-Artikel auf 0x00023c00 gesetzt werden, um die Zertifikatswiderrufsliste des Herausgebers zu überprüfen. Wenn dieser Registrierungsschlüssel auf einen anderen Wert als 0x00023c00 eingesellt ist, kann der Fehler verursacht werden.
Wir haben mehrere Dinge festgestellt, wie z. B..NET-Upgrades, Windows-Updates, Gruppenrichtlinien-Updates und andere, die den Wert dieses Schlüssels versehentlich ändern können.
Grund 4: Digitale Signatur kann nicht überprüft werden.
Wenn der Computer die digitale Signatur der ausführbaren Datei nicht überprüfen kann, kann er nicht gestartet werden. Gehen Sie folgendermaßen vor, um zu überprüfen, ob die Signatur korrekt ist.
- Öffnen Sie das Snagit-Installationsverzeichnis. Standardmäßig lautet das Installationsverzeichnis: C: \ Programme \ TechSmith \
Bei Snagit 13 und früheren Versionen lautet das Standardinstallationsverzeichnis C: \ Programme (x86) \ TechSmith \ auf 64-Bit-Computern.
- Öffnen Sie den Snagit-Ordner.
- Suchen Sie SnagPriv.exe, klicken Sie mit der rechten Maustaste und wählen Sie Eigenschaften > Digitale Signaturen.
- Wählen Sie die Signatur aus der Liste aus und klicken Sie auf Details. Dieses Detailfenster sollte den Status der Verifizierung der digitalen Signatur anzeigen.

Erfolgsbeispiel:
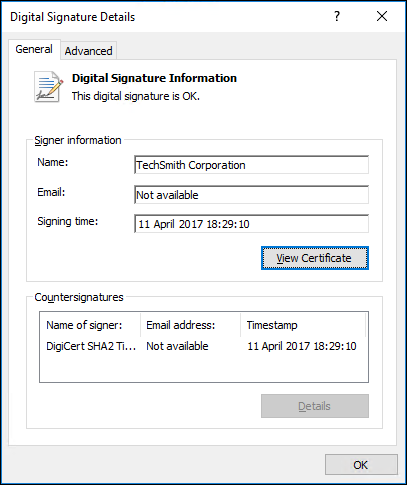
Fehlerbeispiel:

Wenn die Signatur nicht verifiziert werden kann, kann es sein, dass etwas diese Verifizierung auf dem lokalen Computer oder in der Umgebung blockiert.
Vorschläge
Versuchen Sie diese Vorschläge nicht, ohne sich zuvor mit Ihren internen IT- und Sicherheitsteams beraten zu haben.
- Stellen Sie sicher, dass die DigiCert Root CA's installiert und vertrauenswürdig sind.
- Stellen Sie sicher, dass die gesamte Zertifikatskette auf dem Computer installiert und vertrauenswürdig ist. Sie finden dies im Fenster Details zur digitalen Signatur, indem Sie Zertifikat anzeigen > Zertifizierungspfad auswählen.
- Stellen Sie sicher, dass dieses Update auf dem System installiert ist.
- Wenden Sie sich an das lokale Sicherheitsteam, um zu ermitteln, ob eine lokale Richtlinie die Überprüfung der Signatur verhindert.
- Installieren Sie die Stammzertifikate neu.
- Wenden Sie sich an den Microsoft-Support.


