Problem
What is the best solution to record and edit a PowerPoint presentation which can be shared in YouTube?
Solution
When creating videos for YouTube, resolution and video dimensions are important in the overall quality and appearance of the video. YouTube uses a video player in the standard 16:9 format. In order for your video to be viewed with the best quality, the video must be in 16:9 format. A popular use of Camtasia (Windows) is recording PowerPoint presentations that are hosted on YouTube. By default, most PowerPoint presentations are displayed in the standard 4:3 format. When recording, there are unwanted black bars on the sides of the video as seen below:

The video will need to be recorded and edited by Camtasia in the 16:9 format, presented at 16:9 in Powerpoint, and also adjusted to HD in YouTube.
PowerPoint
To adjust the ratio for the presentation:
- Select Design > Slide Size > Custom Slide Size.
- Select On-screen Show (16:9) under the Slides Sized For dropdown.
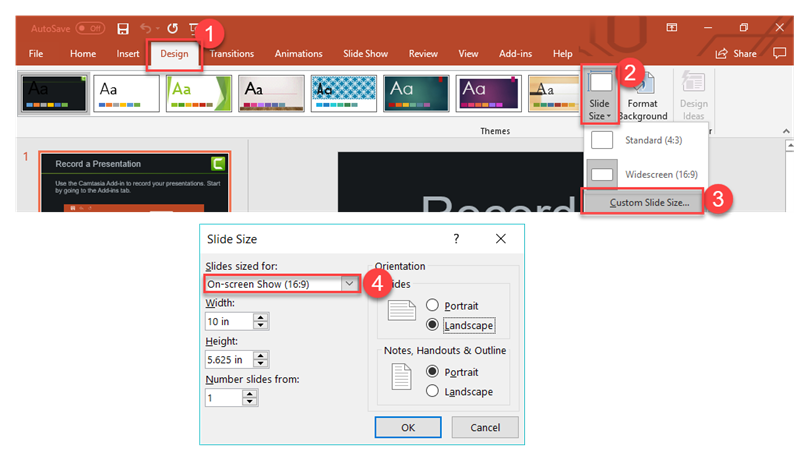
Next, we need to adjust the resolution that the presentation will be displayed at.
- Select Slide Show > Set Up Slide Show.
- Select a resolution of 1920 x 1080 under the Resolution dropdown.
- Click OK.
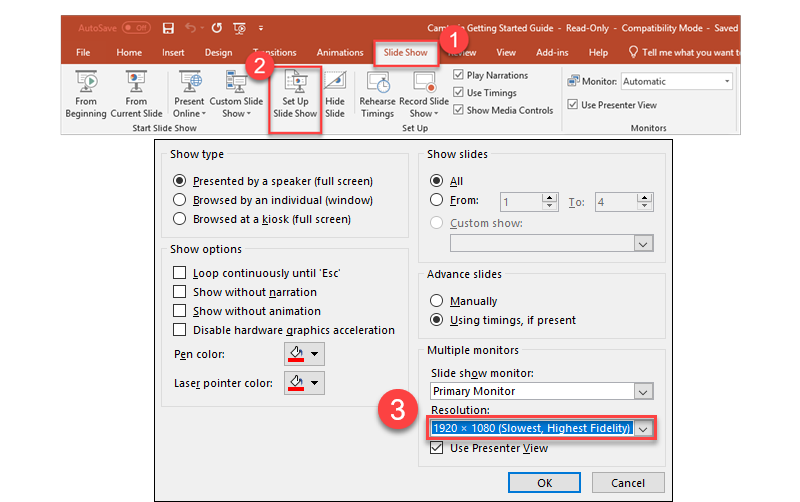
If presenting with multiple monitors, please make sure you select Primary Monitor under Slide Show Monitor to change the resolution of the presentation.
Now, PowerPoint is ready to record.
You may notice the appearance of your screen changes when you start the presentation. This is because it is changing the resolution of the screen to 1920x1080 for the presentation.
Camtasia
After finishing a recording from PowerPoint, import the recording into a project in Camtasia. You would need to set your canvas to the same dimensions from your recording. To change the canvas settings:
- Select File > Project Settings.
- Select 1080p HD (1920x1080) under the Canvas Dimensions dropdown.
- Click Apply.
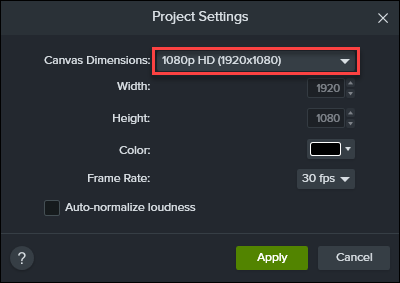
After changing the dimension, you are then able to edit your recording to your liking. Once you are done editing, select Share > YouTube to upload the video to YouTube.
YouTube
When the video is uploaded to YouTube, the black bars are not visible on each side of the video and the quality is good. However, you expect it to be better. The cause is YouTube is playing back the video at lower quality, unfortunately we have no way of changing this setting. When the video is viewed on YouTube, click the gear icon in the transport bar and make sure 720p or 1080p is selected for playback. When this is selected, the recorded presentation plays back in HD quality.
