If you have Windows 11 and Print Screen is bringing up the Windows Snipping tool, please see these instructions.
Problem
Some programs can assign the Print Screen key and prevent Snagit from using it as a hotkey. These messages may appear when this occurs: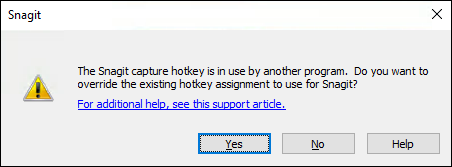
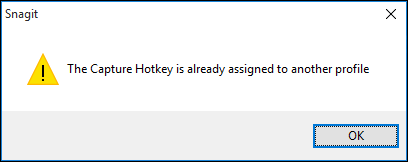
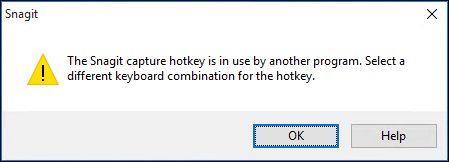
Or you may not get a message window at all, but the PrintScreen key just doesn't do anything when you press it.
Solution 1: Snipping Tool is Set to Use the PrintScreen Key
For Windows 11 Users
- Navigate to the Windows 11 Settings
- Click on Accessibility on the left pane.
- Choose Keyboard
- Scroll down to the Print screen section.
- See if the "Use the Print screen key to open Snipping Tool" slider is on or off.
- If it's on, turn it off, restart the computer, and test again.
Solution 2: Logi Options+ is Set Incorrectly (Logitech Keyboard Users Only)
- Open up LogiOptions+
- Click on your Keyboard then click on Keys from the left hand side
- Click on the Print Screen button on the keyboard in the program.
- The list on the right are all the combinations you can change the key to.
- Open up the Other Actions section and click on Print Screen
- Try to take another capture using the Print Screen hotkey.
Solution 3: Another Application is Using the PrintScreen Key
Snagit 13.0.2 or later
In version 13.0.2 or later, Snagit can override the assigned hotkey if the hotkey is in use by another program. This commonly occurs when the Print Screen key is assigned to OneDrive or Dropbox.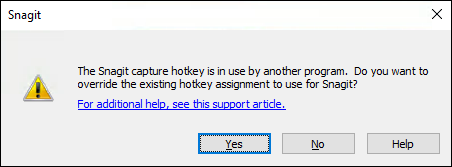
- Click Yes for Snagit to override the hotkey assignment and allow Snagit to use this hotkey. If Snagit Editor and the Capture Window are closed, your computer reverts back to the original hotkey assignment until you open Snagit again.
- Click No to allow the other program to continue using the hotkey. This hotkey will not be available for use in Snagit.
Manually Enable/Disable Hotkey Override
- Open the Snagit Capture Window.
- Select File > Capture Preferences > Hotkeys tab.
- Check or uncheck the Allow Snagit to override other hotkey assignments option.
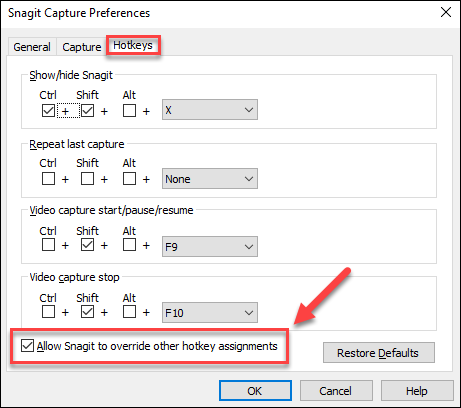
- Click OK.
- Assign the desired hotkey to a preset or as the global capture hotkey.
Snagit 13.0.1 or earlier
OneDrive
- In the notification area, right-click the OneDrive icon and select Settings.
- On the Auto save tab, uncheck the Automatically save screen shots I capture to OneDrive option.
If this option is already unchecked, check the box and click OK to apply the change. Repeat step 1 and uncheck this option.
Dropbox
Here are the two most common scenarios with Dropbox and how to resolve them:
Scenario 1: Snagit and Dropbox are running and I am unable to assign Print Screen to Snagit.
- In the notification area, right-click the Dropbox icon and select the gear icon.
- Select Exit Dropbox.
- Hover your cursor over the Snagit Capture Window. Click the gear icon and select Preferences.
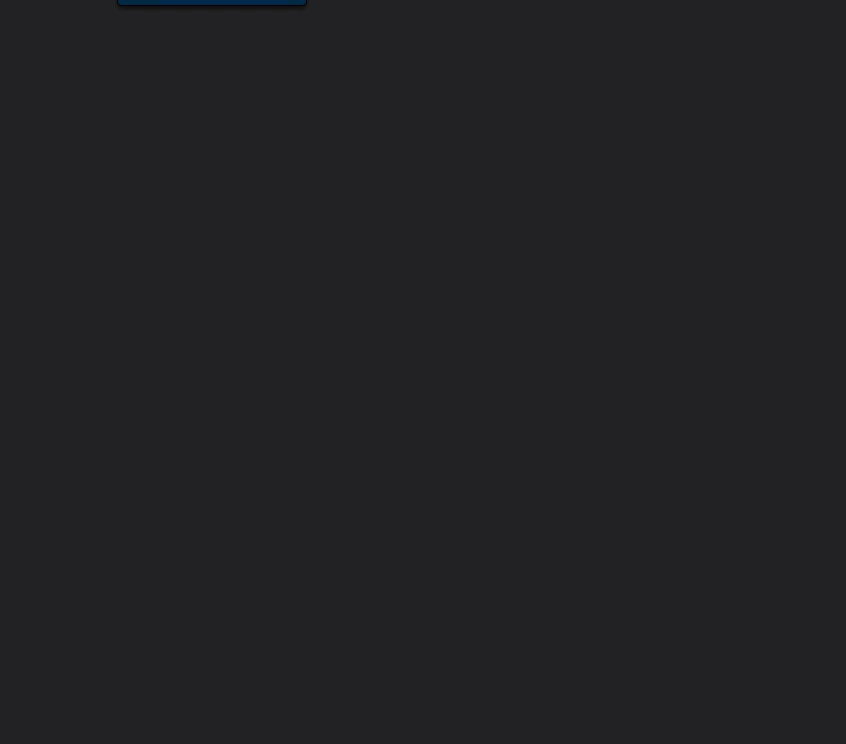
- On the Hotkeys tab, assign Print Screen as the global capture hotkey.
Tip!
To set up Snagit to capture an image and send it directly to Snagit Editor, see this article.
- Click Apply.
The hotkey will be assigned to Snagit even when you restart Dropbox.
Scenario 2: When I restart my computer, Dropbox takes over the Print Screen key.
In this case, we recommend disabling sharing screenshots to Dropbox.
- In the notification area, right-click the Dropbox icon and select the gear icon.
- Select Preferences.
- On the Import tab, deselect Share screenshots using Dropbox.
- Click Apply.
- To assign the hotkeys to Snagit, make sure to open Snagit before you open Dropbox.