Problem
How do I capture directly to an image using the Print Screen key?
Solution
To capture directly to an image using Print Screen, please take the following steps.
-
Select Start > TechSmith > Snagit to open
the Capture Window.
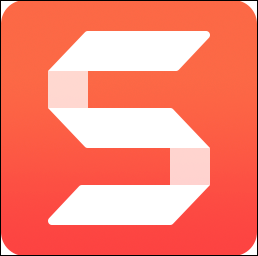
-
Confirm Print Screen is set as the Global Capture hotkey under
the red Capture button. To change the hotkey to Print Screen,
click in that area and press the Print Screen key.
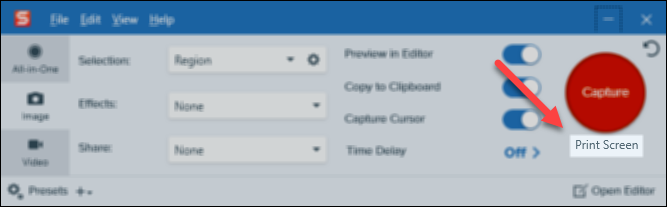
-
Click the Image tab on the left-hand side of
the Snagit capture window.
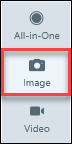
- Choose your desired Selection, Effects, and Share settings.
- Press the Print Screen key to take a capture with the selected settings.