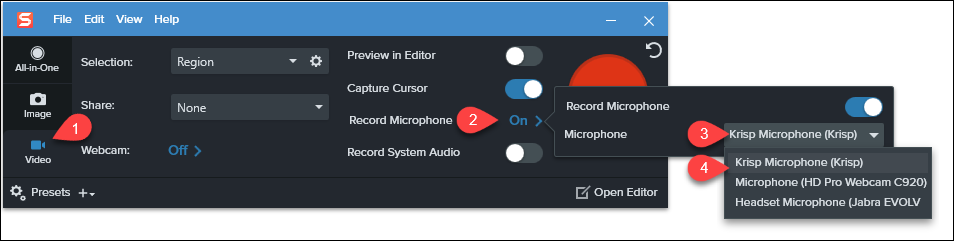Problem
I experience distorted audio, background noise, or no audio when I record audio with Snagit on Windows.
Solution
Please try all of the troubleshooting steps below.
- Option 1: Verify Audio Recorded in Snagit
- Option 2: Check Audio Drivers
- Option 3: Rule Out External Hardware
- Option 4: Check Windows Recording and Playback Settings
- Option 5: Change Snagit Recording Method (Snagit 2018 and Later Only)
Option 1: Verify Audio Recorded in Snagit
Prior to starting the recording, in the Capture window select the Video tab and verify the audio you want to record is on as shown below:
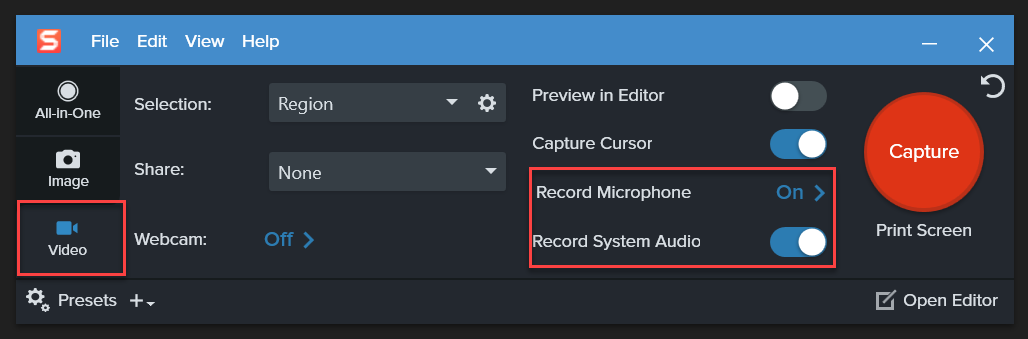
- System Audio: Record the sound from your computer such as application alerts or the audio playing from your computer speakers.
- Microphone Audio: Record the audio from your computer's built-in microphone or from a connected USB microphone. Click On > in order to verify the microphone selected, and change it if needed.
Option 2: Check Audio Drivers
Outdated device drivers on your computer can cause errors. We recommend visiting your computer manufacturer's support site to download and install the latest updates for the audio driver.
Windows Update searches for driver updates automatically. You can often find more recent ones manually.
Here are some popular manufacturer's support sites:
Option 3: Rule Out External Hardware
We recommend using a direct USB microphone for the best quality when recording ambient sounds or voices. Snagit does not currently support using external audio interface devices. However, if you are using an external device to connect a microphone, confirm that the interface is using a sample rate of 44.1 kHz and 16-bit.
If you receive an error when using an external interface device, disconnect that device, plug your microphone directly into the computer, then restart Snagit and try to record again. This action helps determine if the problem is related to that device or not.
We do not recommend using Bluetooth devices for playback or recording in Snagit.
Option 4: Check Windows Recording and Playback Settings
Windows 10
Some Windows 10 devices enable audio enhancements. This can cause audio issues in your recording.
- In the Control Panel, select Sound > Recording tab.
- Select your recording device and click Properties.
- On the Advanced tab, deselect Enable audio enhancements and click Apply.
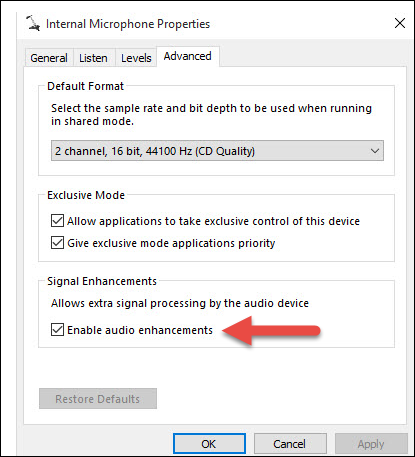
Try a new recording in Snagit to confirm that the audio issues are resolved.
Windows 10, Windows 8, or Windows 7
Snagit works best when the audio devices on the computer are configured to a 16-bit, 44.1 kHz sample rate. Check the sample rate on your computer and change it if necessary.
- In the Control Panel, select Sound > Recording (for microphone audio) or Playback (for system audio).
- Select the recording/playback device and click Properties.
- On the Advanced tab, set the Default Format to 16 bit, 44100 Hz (CD Quality).
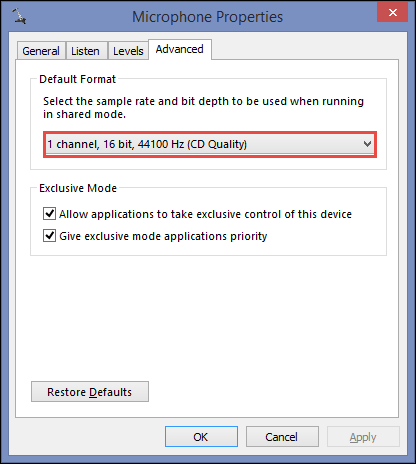
- Click Apply.
Try a new recording in Snagit to confirm that the audio issues are resolved.
Option 5: Change Snagit Recording Method (Snagit 2018 and Later Only)
Beginning with Snagit 2018, Snagit will attempt to use Media Foundation for recording and encoding audio. If there is a problem with Media Foundation (Media Foundation is a part of Windows), this may result in problems with Snagit. Try reverting to using the old WAV API in Snagit.
- Exit Snagit and the Snagit Editor. Confirm that they are not running in Task Manager.
- Press Windows+R on your keyboard to open the Run window.
- Type the following and click OK: regedit
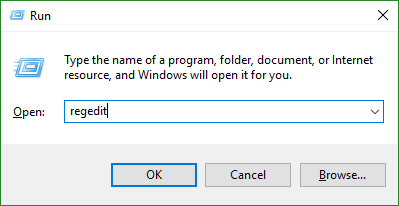
- Browse to HKEY_CURRENT_USER\Software\TechSmith\Features\snagit.
- Click the snagit folder.
- Right-click the AllowMfAudioCapture item on the right and select Modify.
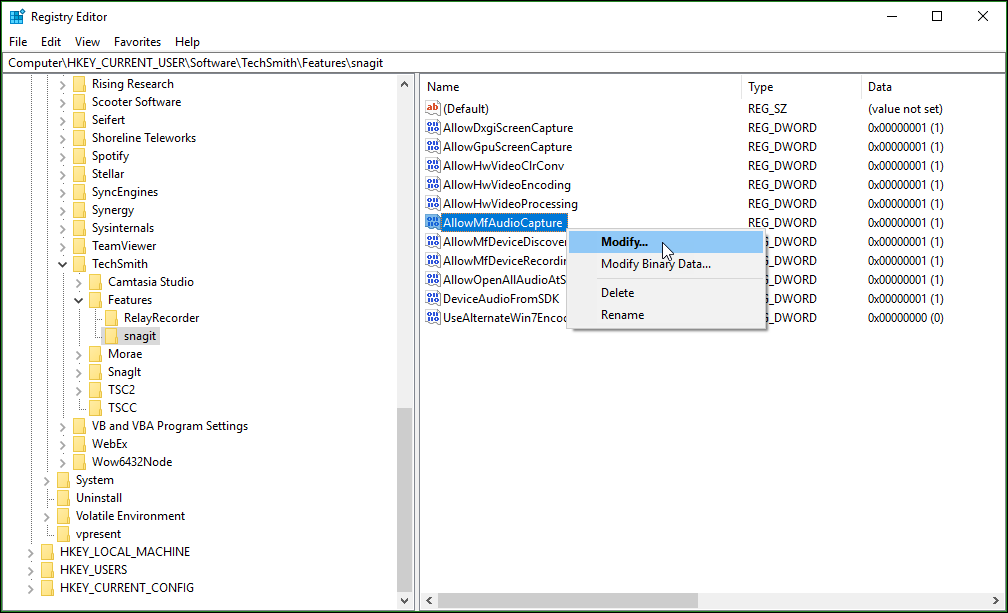
- Change the Value data field from 1 to 0, and press OK.
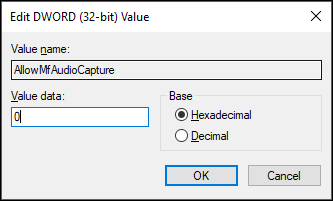
- Close the Registry Editor, and open Snagit, and try a new recording.
Option 6: Try Krisp Reduce Background Noise
We have had customers state using the Krisp program and selecting this as the microphone in Snagit can help reduce the background noise. *Note: Recording Krisp Microphone and System Audio at the same time is not recommended.
- Krisp can be downloaded for free here.
- Once installed you will need to restart Snagit before this shows up as an option. If the Krisp Microphone does not show up as an option in Snagit, please try restarting the computer.
- Select the Krisp Microphone in Snagit and try a new recording.