Si tienes Windows 11 y la tecla de impresión de pantalla está abriendo la herramienta de recorte de Windows, por favor consulta estas instrucciones.
Problema
Algunos programas pueden asignar la tecla de impresión de pantalla y evitar que Snagit la use como un acceso directo. Estos mensajes pueden aparecer cuando esto ocurre: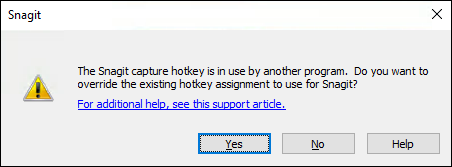
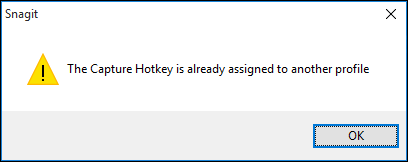
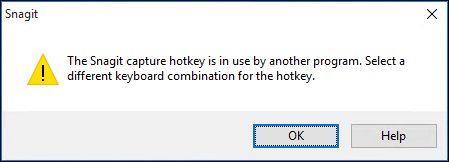
O puede que no obtengas ninguna ventana de mensaje, pero la tecla PrintScreen simplemente no hace nada cuando la presionas.
Solución 1: La herramienta de recorte está configurada para usar la tecla PrintScreen
Para usuarios de Windows 11
- Navega a la Configuración de Windows 11
- Haz clic en Accesibilidad en el panel izquierdo.
- Elige Teclado
- Desplázate hacia abajo hasta la sección de impresión de pantalla.
- Verifica si el deslizador "Usar la tecla de impresión de pantalla para abrir la herramienta de recorte" está activado o desactivado.
- Si está activado, desactívalo, reinicia el ordenador y prueba de nuevo.
Solución 2: Logi Options+ está configurado incorrectamente (Solo para usuarios de teclado Logitech)
- Abre LogiOptions+
- Haz clic en tu teclado y luego haz clic en Teclas en el lado izquierdo
- Haz clic en el botón de impresión de pantalla en el teclado en el programa.
- La lista a la derecha son todas las combinaciones a las que puedes cambiar la tecla.
- Abre la sección de Otras acciones y haz clic en Imprimir pantalla
- Intenta tomar otra captura utilizando la tecla de acceso directo de impresión de pantalla.
Solución 3: Otra aplicación está usando la tecla PrintScreen
Snagit 13.0.2 o posterior
En la versión 13.0.2 o posterior, Snagit puede anular la tecla de acceso directo asignada si la tecla de acceso directo está en uso por otro programa. Esto ocurre comúnmente cuando la tecla de impresión de pantalla está asignada a OneDrive o Dropbox.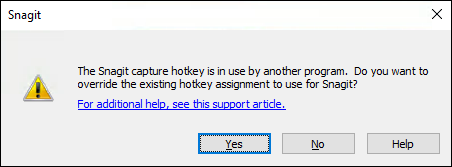
- Haz clic en Sí para que Snagit anule la asignación de la tecla de acceso directo y permita que Snagit use esta tecla de acceso directo. Si el Editor de Snagit y la Ventana de captura están cerrados, tu computadora volverá a la asignación original de la tecla de acceso directo hasta que abras Snagit de nuevo.
- Haz clic en No para permitir que el otro programa continúe usando la tecla de acceso directo. Esta tecla de acceso directo no estará disponible para su uso en Snagit.
Habilitar/Deshabilitar manualmente la anulación de la tecla de acceso directo
- Abre la Ventana de captura de Snagit.
- Selecciona Archivo > Preferencias de captura > pestaña de teclas de acceso directo.
- Marca o desmarca la opción Permitir que Snagit anule otras asignaciones de teclas de acceso directo.
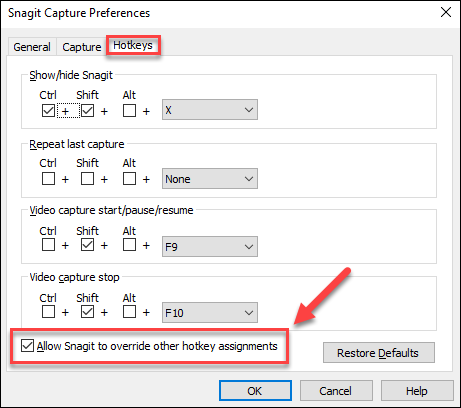
- Haz clic en Aceptar.
- Asigna la tecla de acceso directo deseada a un preajuste o como la tecla de acceso directo de captura global.
Snagit 13.0.1 o anterior
OneDrive
- En el área de notificación, haz clic derecho en el icono de OneDrive y selecciona Configuración.
- En la pestaña de Auto guardar, desmarca la opción Guardar automáticamente las capturas de pantalla que capturo en OneDrive.
Si esta opción ya está desmarcada, marca la casilla y haz clic en Aceptar para aplicar el cambio. Repite el paso 1 y desmarca esta opción.
Dropbox
Aquí están los dos escenarios más comunes con Dropbox y cómo resolverlos:
Escenario 1: Snagit y Dropbox están en ejecución y no puedo asignar Print Screen a Snagit.
- En el área de notificación, haz clic derecho en el icono de Dropbox y selecciona el icono de engranaje.
- Selecciona Salir de Dropbox.
- Pasa el cursor sobre la Ventana de captura de Snagit. Haz clic en el icono de engranaje y selecciona Preferencias.
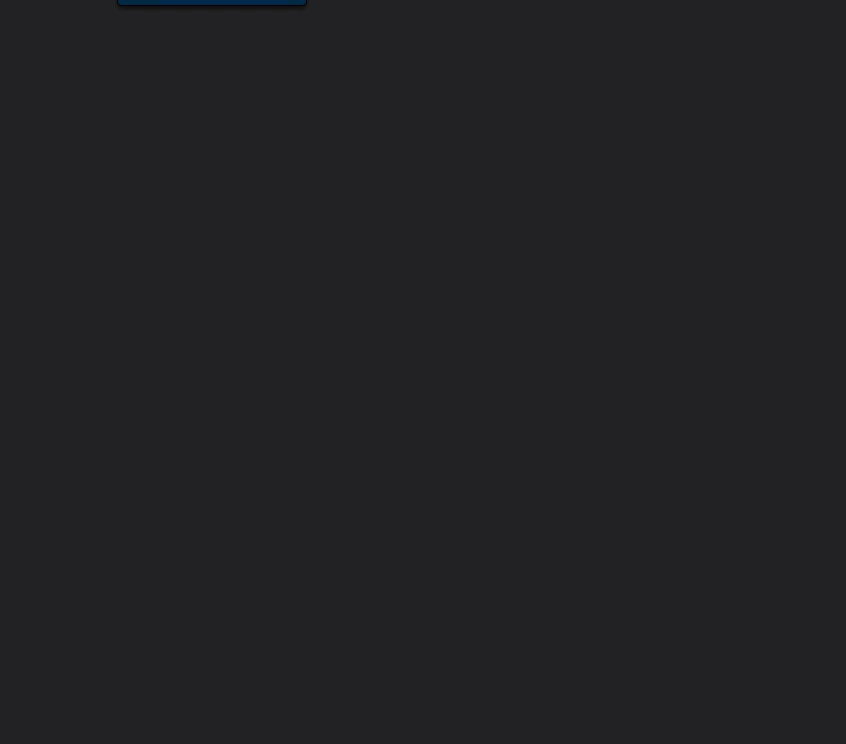
- En la pestaña de teclas de acceso directo, asigna Imprimir pantalla como la tecla de acceso directo de captura global.
¡Consejo!
Para configurar Snagit para capturar una imagen y enviarla directamente al Editor de Snagit, consulta este artículo.
- Haz clic en Aplicar.
La tecla de acceso directo se asignará a Snagit incluso cuando reinicies Dropbox.
Escenario 2: Cuando reinicio mi computadora, Dropbox toma la tecla de impresión de pantalla.
En este caso, recomendamos desactivar el compartir capturas de pantalla a Dropbox.
- En el área de notificación, haz clic derecho en el icono de Dropbox y selecciona el icono de engranaje.
- Selecciona Preferencias.
- En la pestaña de Importar, deselecciona Compartir capturas de pantalla usando Dropbox.
- Haz clic en Aplicar.
- Para asignar las teclas de acceso directo a Snagit, asegúrate de abrir Snagit antes de abrir Dropbox.


