Asegúrate de que el producto que deseas desinstalar esté cerrado.
- Escribe Desinstalar en la barra de búsqueda junto al menú de Windows.
- Haz clic en Agregar o quitar programas para abrir el Panel de control.
- Escribe el nombre del producto de TechSmith que deseas desinstalar.
- Haz clic para abrir el menú de 3 puntos junto al producto.
-
Desinstalar.
Si el método estándar de desinstalación de Windows 11 no funciona, por favor envía un ticket.
- Asegúrate de que el producto esté cerrado.
- Abre el menú Inicio, escribe Panel de control y presiona Enter.
-
Abre la categoría Programas y características.
Dependiendo de tu sistema, antes de abrir la categoría, puede que necesites cambiar la vista a Iconos grandes/pequeños en la esquina superior derecha.
- Selecciona el producto y haz clic en Desinstalar.
Si el método estándar de desinstalación de Windows no funciona, por favor envía un ticket.
- Asegúrate de que el producto esté cerrado.
- Haz clic en el botón Inicio y selecciona Panel de control.
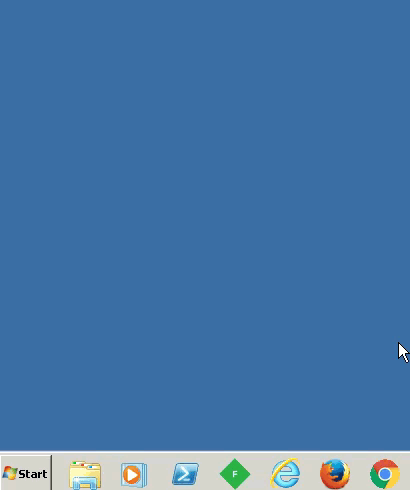
- Abre la categoría Programas y características.
Dependiendo de tu sistema, antes de abrir la categoría, puede que necesites cambiar la vista a Iconos grandes/pequeños en la esquina superior derecha.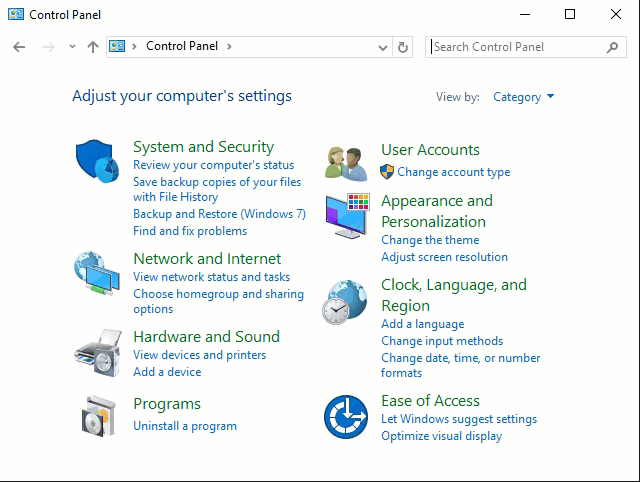
- Selecciona el producto y haz clic en Desinstalar.
Si el método estándar de desinstalación de Windows no funciona, por favor envía un ticket.
- Asegúrate de que el producto esté cerrado.
- Abre Finder y selecciona Aplicaciones.
- Localiza el producto y arrástralo de Aplicaciones a Papelera.
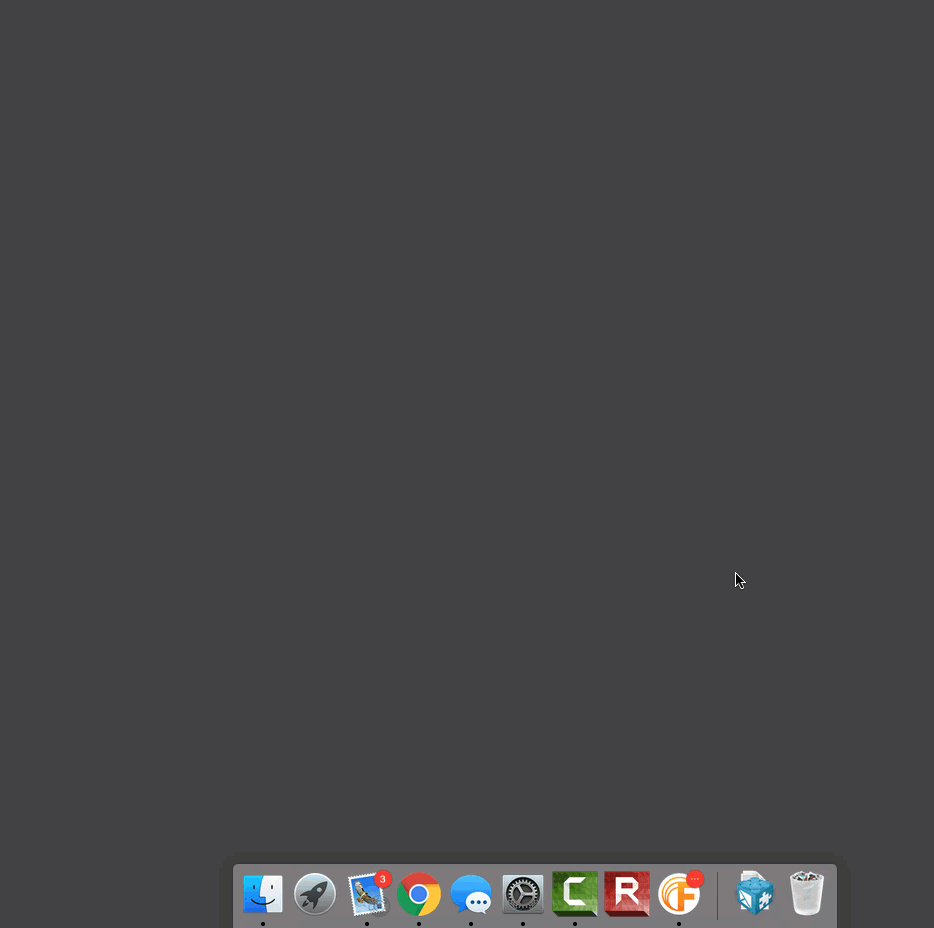
- Haz doble clic en Papelera y haz clic en Vaciar.
Si el método estándar de desinstalación de Mac OS X no funciona, por favor envía un ticket.
Mientras desinstalas Snagit o Camtasia, es posible que se te pida que mantengas o elimines los archivos en tu biblioteca.
-
Si planeas reinstalar, selecciona la opción para mantener los archivos.
O, puedes guardar tus archivos antes de comenzar a desinstalar el producto, y luego subirlos después de la reinstalación. Consulta estos artículos de soporte: - Si eliges eliminar los archivos en tu biblioteca durante la desinstalación, se eliminarán permanentemente y no podrás recuperar estos archivos.


