Assurez-vous que le produit que vous souhaitez désinstaller est fermé.
- Tapez Désinstaller dans la barre de recherche à côté du menu Windows.
- Cliquez sur Ajouter ou supprimer des programmes pour ouvrir le Panneau de configuration.
- Tapez le nom du produit TechSmith que vous souhaitez désinstaller.
- Cliquez pour ouvrir le menu à 3 points à côté du produit.
-
Désinstaller.
Si la méthode de désinstallation standard de Windows 11 ne fonctionne pas, veuillez soumettre un ticket.
- Assurez-vous que le produit est fermé.
- Ouvrez le menu Démarrer, tapez Panneau de configuration et appuyez sur Entrée.
-
Ouvrez la catégorie Programmes et fonctionnalités.
Selon votre système, avant d'ouvrir la catégorie, vous devrez peut-être changer l'affichage en Grandes/Petites icônes dans le coin supérieur droit.
- Sélectionnez le produit et cliquez sur Désinstaller.
Si la méthode de désinstallation standard de Windows ne fonctionne pas, veuillez soumettre un ticket.
- Assurez-vous que le produit est fermé.
- Cliquez sur le bouton Démarrer et sélectionnez Panneau de configuration.
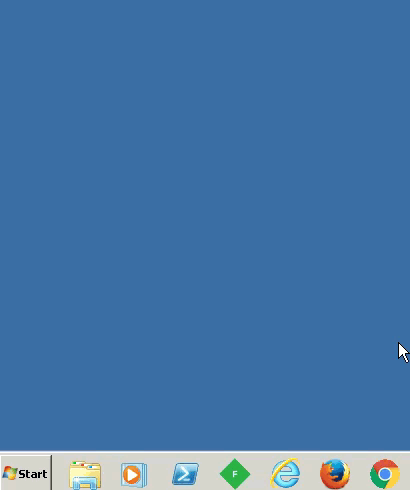
- Ouvrez la catégorie Programmes et fonctionnalités.
Selon votre système, avant d'ouvrir la catégorie, vous devrez peut-être changer l'affichage en Grandes/Petites icônes dans le coin supérieur droit.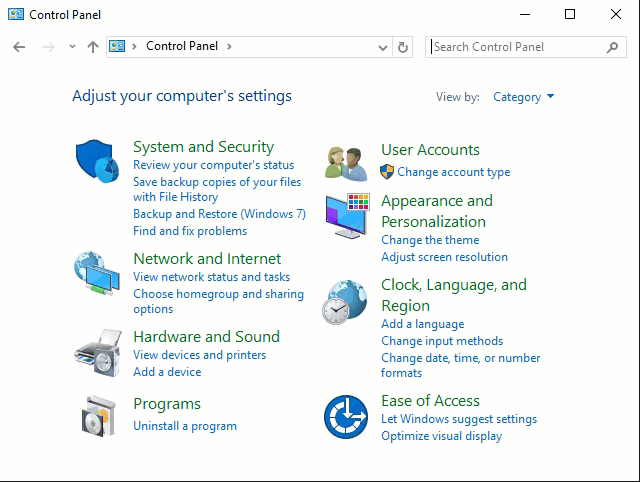
- Sélectionnez le produit et cliquez sur Désinstaller.
Si la méthode de désinstallation standard de Windows ne fonctionne pas, veuillez soumettre un ticket.
- Assurez-vous que le produit est fermé.
- Ouvrez Finder et sélectionnez Applications.
- Localisez le produit et faites-le glisser de Applications vers Corbeille.
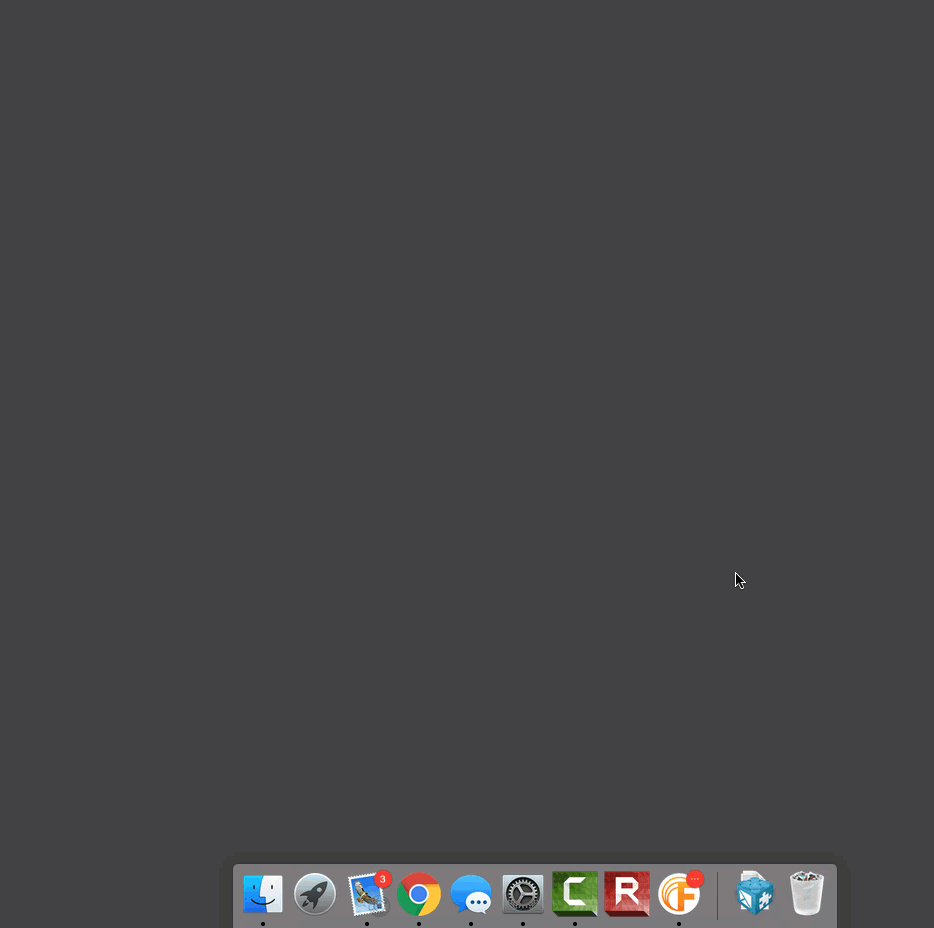
- Double-cliquez sur Corbeille et cliquez sur Vider.
Si la méthode de désinstallation standard de Mac OS X ne fonctionne pas, veuillez soumettre un ticket.
Lors de la désinstallation de Snagit ou Camtasia, il se peut que vous soyez invité à conserver ou à supprimer les fichiers de votre bibliothèque.
-
Si vous prévoyez de réinstaller, sélectionnez l'option pour conserver les fichiers.
Ou, vous pouvez sauvegarder vos fichiers avant de commencer à désinstaller le produit, puis les télécharger après la réinstallation. Consultez ces articles d'assistance : - Si vous choisissez de supprimer les fichiers de votre bibliothèque lors de la désinstallation, ils seront définitivement supprimés, et vous ne pourrez pas récupérer ces fichiers.


