問題
Camtasia で制作したビデオファイルを Web サイトに埋め込むには、Web サーバーへどのようにアップロードすれば、良いでしょうか?
解決策
Camtasia は 制作時のウィザードで Smart Player 付きで制作すると、Web ページ用のビデオ コンテンツを制作します。Camtasia で制作されたファイルはすべてビデオをオンラインで再生するために必要で、制作されたすべてのファイルを Web サーバーへアップロードする必要があります。ビデオを再生するには、アップロードした HTML ページの URL をインターネット ブラウザへ入力するか、アップロードした HTML ページの URL へ移動するようにリンクを設定します。
ページの下部のビデオは、制作したビデオ ファイルを再生するために Web サイトへアップロードする方法を説明しています。
ビデオのみのページ上で再生する
- Camtasia で、Web ページ用にプロジェクトをエクスポートします。手順は次の通りです。
メニューバーから [ Share ] (共有) > [ Local File ] (ローカル ファイル) > [ Export to MP4 ] (MP4 にエクスポート) > [ Export as Web Page ] (Web ページ用に Export)。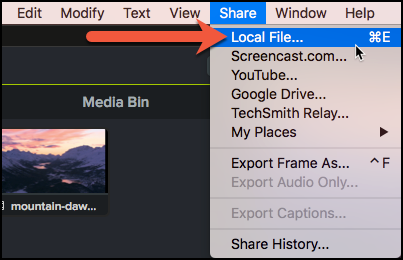
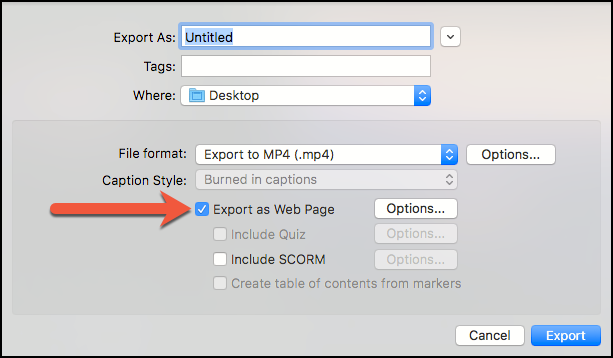
- エクスポートされたフォルダー全体を Web サーバーへアップロードします。
- アップロードしたフォルダー内の [ index.html ] ファイルの公開 URL を参照すると、ビデオが再生されます。
別のページにビデオを埋め込む
- Camtasia で、Web ページ用にプロジェクトをエクスポートします。手順は次の通りです。
メニューバーから [ Share ] (共有) > [ Local File ] (ローカル ファイル) > [ Export to MP4 ] (MP4 にエクスポート) > [ Export as Web Page ] (Web ページ用に Export)。
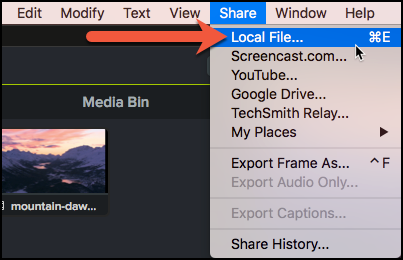
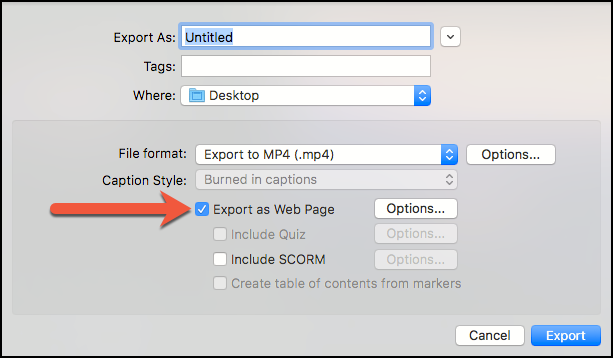
- エクスポートされたフォルダー全体を Web サーバーへアップロードします。
- アップロードしたフォルダー内の [ index.html ] ファイルを HTML またはテキスト編集アプリで開きます。 style タブから script タブの終わりまでコピーします。
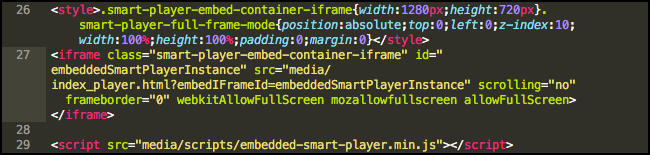
- コピーしたラインをビデオを埋め込むページの HTML へ貼り付けます。
- src の値 (2か所あります) に、ファイルの場所のフル URL を入力します。
入力前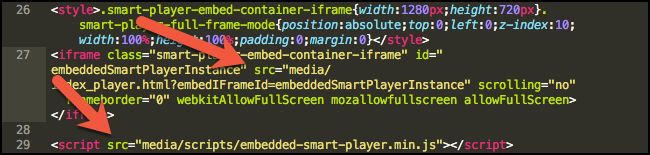
入力後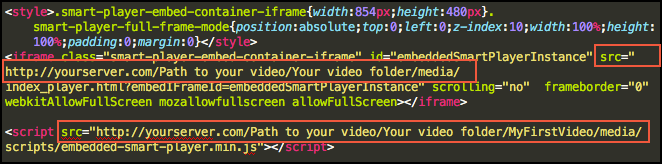
- 変更を保存します。
こちらのビデオ(日本語字幕) もご参照ください。
115001640968


