問題
あらかじめ録音したオーディオに同期するようにビデオを録画するには、どのようにしますか?
解決策
この機能は Camtasia Mac 版で完全に対応した機能ではありませんが、次の簡単な対処方法があります。
Camtasia Mac 3 以降
すでに録音済みのオーディオを使用する場合、または
- Camtasia Mac 版にオーディオ トラックをインポート、または Camtasia for Mac で録音します。(他のアプリケーションからオーディオをインポートする場合、[ file ](ファイル) > [ import ](インポート)> [ Media ](メディア)の順で選択します)
- オーディオ トラックをタイムライン上の右へ移動して、初めに数秒間の無音を残します。再生ヘッドをタイムラインの初めに移動します。

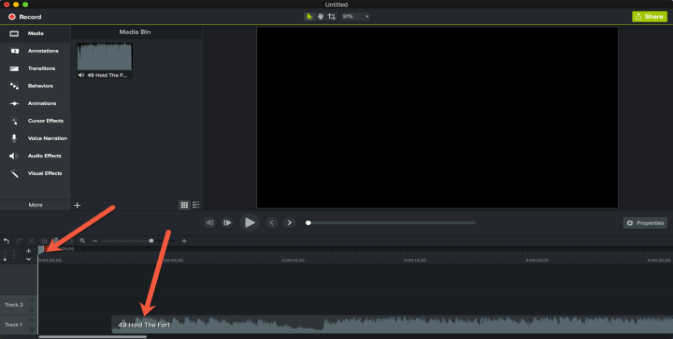
- [ Record ](録画)ボタンを押して、新規で録画します。録画ウィンドウが開き、Editor が Dock に最小化されます。
- 画面およびシステム オーディオが録音されるように録画オプションを設定して、録画ボタンをクリックして、録画を開始します。

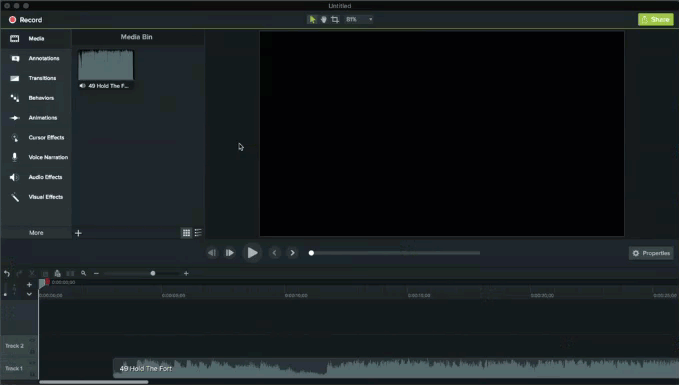
- Dock に最小化された Editor ウィンドウをクリックします。Camtasia が画面に再度表示されます。キーボードのスペースを押すと、タイムラインに配置した既存のオーディオが再生されるので、そのあとで command と H キーを押して、ウィンドウを再度非表示にします。
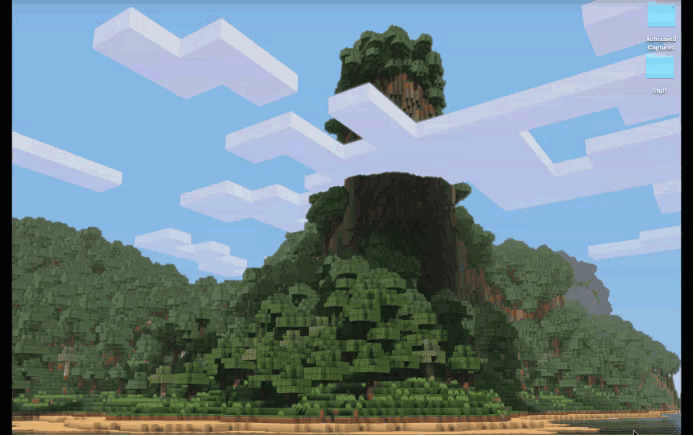

- 録音されたオーディオの再生が始まったら、ビデオ トラック用の録画を始めます。
- すべてのトラック用の録画が済んだら、タイムラインの初めにある不要な部分を選択して、削除します。
Camtasia Mac 2 以前
画面を録画する際、タイミングを合わせるために録音済みの音声を再生します。
なお、この機能はCamtasia for Macで完全に対応した機能ではありませんが、次の対処方法があります。
-
Camtasia for Macで音声(オーディオトラック)を録音します。
-
オーディオトラックをタイムラインの右側へ少し移動し、はじめの方に数秒間の無音部分を作ります。再生ヘッドをタイムラインの開始位置へ移動します。
-
[New Recording]ボタンをクリックします。録画ウィンドウが開き、EditorがDockへ最小化されます。(EditorがDockへ最小化されない場合は、Editorの左上の黄色いボタンをクリックすると、最小化されます。)
-
録画のオプションを設定し、赤い録画ボタンをクリックして録画を開始します。
-
Dock内へ最小化されたEditorウィンドウをクリックすると、Editorが再び画面上へ拡大表示されます。スペースバーを押して既存のトラックを再生した後、[command] + [H]キーでウィンドウが隠れます。
-
再生が録音した音声部分に達した時点で、画面の録画を始めます。
-
すべての画面録画が完了後、プロジェクトのタイムラインのはじめにある無音部分を削除します。
録画したビデオへオーディオを追加する場合(Camtasia for Mac 1 )も、上記ステップ 5. のEditorウィンドウを隠す手順を除き、ほぼ同様です。
Camtasia for Mac 2 の場合は、以下の手順に従って音声ナレーションを追加します。
タイムライン上のオーディオ(の一部)を差し替える方法
クリップ全体をはじめから再録画しなくても、オーディオ(の一部)を差し替えることができます。録画中に間違った場合や、録画の一部を取り除く必要がある場合は、そのオーディオ部分を差し替えます。
- エディタで [ File ] > [ New Recording ] を開きます。
- Screenオプションを無効にします。

- [ Record ]をクリックして新しいオーディオの録音を開始します。録音中に画面録画の内容を確認/再生するには、Dock内の最小化された Camtasiaプロジェクトをクリックします。再生ボタンをクリックすると、タイムラインのビデオを再生しながら、新しいオーディオを録音します。
- オーディオクリップの終端部分をドラッグし、必要な部分だけになるようオーディオクリップを調整します。

- 元の録画ビデオの上で[ Control ]キーを押しながらクリックし、[ Separate Video and Audio ]を選択します。
- 元のオーディオの差し替えたい部分を選択するには、[ Shift ]キーを押しながらタイムライン上をドラッグします。

-
[ Delete ]キーを押します。
-
新しいオーディオクリップを、元のオーディオがあった部分へドラッグします。

203727188


