問題
YouTube で共有するために、PowerPoint プレゼンテーションを録画して編集する最適な方法は何ですか?
解決策
YouTube 用のビデオを作成する際、解像度とビデオ画面サイズ (縦横のピクセル) が、YouTube で再生する画質と表示に重要となります。YouTube は縦横比が 16:9 のワイドスクリーン形式のビデオプレーヤーを使用しています。そのため YouTube でビデオをきれいに再生するには、ビデオも 16:9 にする必要があります。
多くの人が Camtasia for Mac で PowerPoint プレゼンテーションを録画し、YouTube にアップロードしています。デフォルトでは、たいていの PowerPoint プレゼンテーションは、4:3 の標準の表示形式です。そのまま録画すると、左右に余分な黒い部分が最終のビデオにも表示されてしまいます。


左右の余分な黒い部分をなくすためには、PowerPoint プレゼンテーションを 16:9 形式で表示し、Camtasia for Mac でも 16:9 形式で録画して、16:9 形式で編集して制作します。
さらに、YouTube は HD 品質のコンテンツ (720 p または 1080p) のアップロードが可能なので、鮮明で高品質な PowerPoint スライドショーを録画するには、そのためには、PowerPoint、Camtasia for Mac、YouTube それぞれの設定を調整する必要があります。
PowerPoint の設定
プレゼンテーションを表示する縦横比 (デフォルトが 4:3 を 16:9 に変更します) を調整するには、[ デザイン ] タブ > [ スライドのサイズ ] > [ワイド画面(16:9)] とクリックします。または、[ テーマ ] タブ > [ スライドのサイズ ] > [ワイド画面(16:9)] とクリックします。

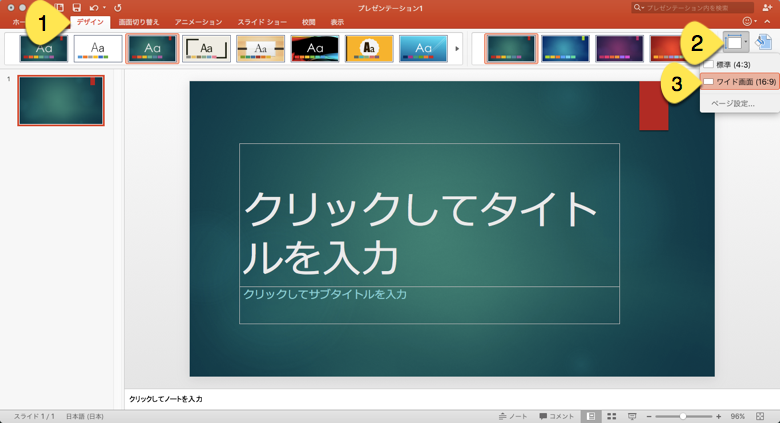
Camtasia for Mac の設定
PowerPoint のスライドをワイド画面 (16:9) へ設定したら、 PowerPoint の録画方法は、こちらの FAQ をご参照ください。
YouTube の設定
ビデオを YouTube にアップロードすると、ビデオの両端に不要な黒い部分がなく高品質になります。ビデオの品質は高品質で作成されています。ただし、YouTube のデフォルト設定では、はじめ低品質で再生されるので、思ったよりも悪い画質で再生されてしまいます。残念ながら、この YouTube の設定は変更することができません。YouTube でビデオ下部の再生バーの中にあるギア アイコンをクリックして、再生時の品質で [ 720p ] または [ 1080p ] が選択されていることを確認します。[ 720p ] または [ 1080p ] が選択されると、録画したプレゼンテーションが HD 品質で再生できるようになります。

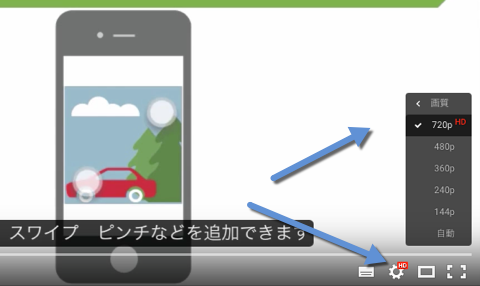
203727568


