問題
PowerPoint を録画して、YouTube へアップロードすると、ビデオがぼやけています、または左右に黒い部分が表示されます。
解決策
ここでは、Camtasia で PowerPoint プレゼンテーションを YouTube に最適な解像度で録画する方法を説明します。
YouTube 用のビデオを作成する際、YouTube で再生する画質と表示にとって 解像度 と ビデオ画面サイズ (縦横のピクセル) が重要となります。
YouTube は縦横比が 16:9 のワイドスクリーン形式のビデオプレーヤーを使用しています。そのため YouTube でビデオをきれいに再生するには、ビデオも 16:9 にする必要があります。
多くの人が Camtasia で PowerPoint プレゼンテーションを録画し、YouTube にアップロードしていますが、デフォルトでは、PowerPoint プレゼンテーションの縦横比が、4:3 の標準の表示形式のものがあります。そのまま録画すると、左右に余分な黒い部分が最終のビデオにも表示されてしまいます。
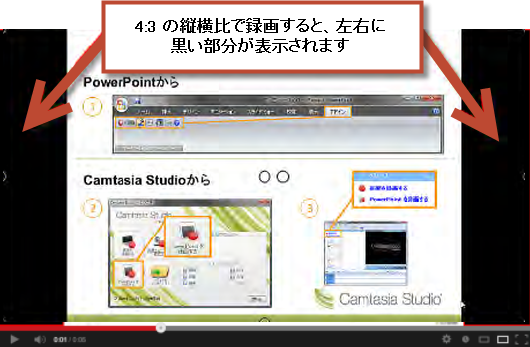
余分な黒い部分をなくすためには、PowerPoint プレゼンテーションを 16:9 形式で表示し、Camtasia で 16:9 形式で録画し、16:9 形式で編集して制作します。
さらに、YouTube は HD 品質のコンテンツ (720 p) のアップロードが可能なので、鮮明で高品質な PowerPoint スライドショーを録画するには、スライドの表示サイズ、録画サイズ、ビデオの編集サイズで、縦横比 16:9 で 1280 ピクセル X 720 ピクセルのビデオ画面サイズに設定する必要があります。そのためには、PowerPoint、Camtasia、YouTube それぞれの設定を調整する必要があります。
PowerPoint の設定
初めに、PowerPoint の設定から行います。プレゼンテーションを表示する縦横比が、デフォルトで 4:3 の場合、16:9 に変更します。
-
[ デザイン ] タブ > [ ページ設定 ] > [ 画面に合わせる (16:9) ] を選択し、[ OK ] をクリックします。
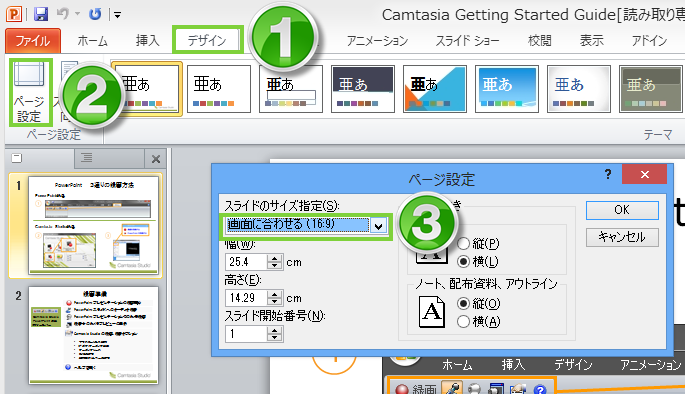
- 次に表示されるプレゼンテーションの解像度を調整します。[ スライドショー ] タブを選択し、[ 解像度 ] のドロップダウンメニューから [ 1280×720 ] を選択します。
これで PowerPoint の 16:9、1280×720 の設定は完了です。
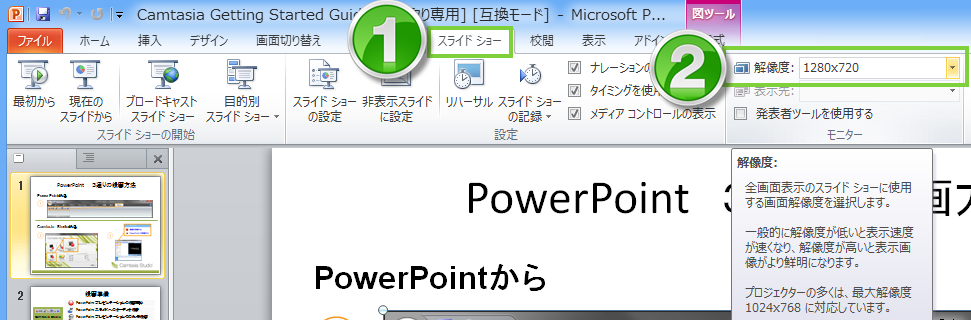
参考: スライドショーを開始すると、画面の表示が変更されていることが確認できます。これはプレゼンテーション画面の解像度を 1280×720 へ変更したためです。
Camtasia の PowerPoint アドインで録画する方法 (または、Camtasia Recorder でも録画できます)
1) プレゼンテーションを録画するには PowerPoint の [ アドイン ] タブ > [ 録画 ] をクリックします。
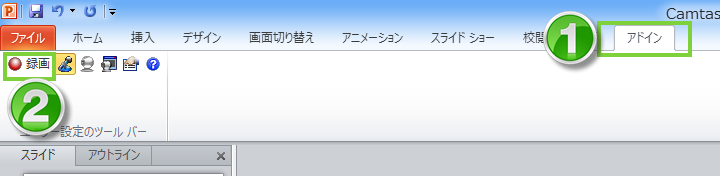
2) [ クリックして録画を開 始] ボタンをクリックすると、録画が始まります。
3) プレゼンテーションが終了すると、[ 録画を停止する ] を選択します。
参考: 編集をする必要がない場合は、[ 録画を制作する ] を選択すると、制作ウィザードが起動し、より短い手順で [ YouTubeで共有 ] を選択でき、YouTube にアップロードできます。
Camtasia の設定
-
録画が完了したら Camtasia のプロジェクトに録画ファイルをインポートします。
-
インポートした録画ファイルを右クリックし、[ タイムラインの再生ヘッドの位置に追加 ] を選択しタイムラインへ配置します。
-
ビデオの編集サイズのポップアップウィンドウが表示されるので、[ 1280×720 ] のうちの 1 つを選択すると、録画した画面サイズに合います。これで、録画ファイルの編集を行うことができます。( [ 縦横比を維持する ] にチェックを入れておきます)
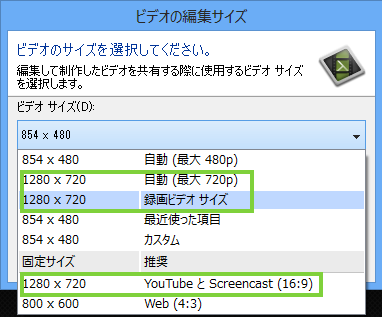
-
編集が終わったら、[ 制作と共有 ] ボタンをクリックし、[ YouTubeで共有 ] を選択し、制作ウィザードに従い、自分の YouTube チャンネルにビデオをアップロードします。
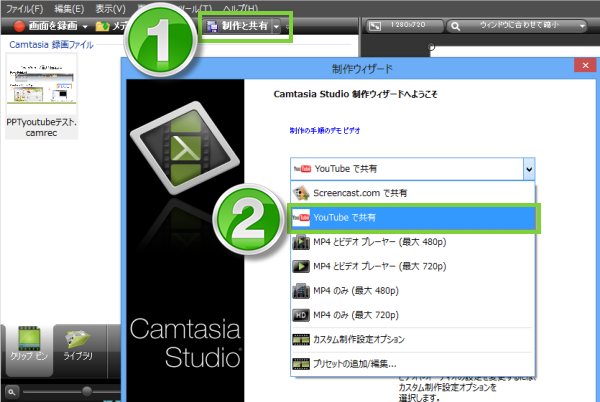
YouTube の設定
ビデオをアップロードしたら、画面の左右に余分な黒い部分がないことを確認します。
ビデオの品質は高品質で作成されています。ただし、YouTube のデフォルト設定では、まず低解像度で再生されるので、ご希望よりも低い画質で再生されてしまいます。この YouTube の設定は変更することができません。しばらくすると、YouTube での処理が終わり、高画質での再生が可能になるので、YouTube でビデオ下部の設定アイコンをクリックし [ 720p ] を選択し再生します。選択後、録画したプレゼンテーションを 720p の HD 画質で再生することができます。
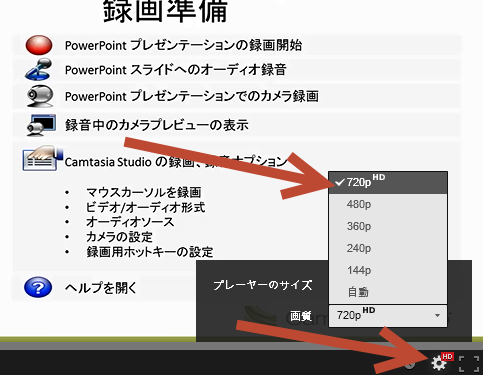
203730128


