Problem
Nachdem Sie im Camtasia-Editor auf Aufzeichnen geklickt haben , um den Recorder zu starten, wird der Editor zwar minimiert, der Recorder öffnet sich jedoch nicht.
Lösung
Option 1: Führen Sie Camtasia als Administrator aus
Versuchen Sie, Camtasia als Administrator auszuführen, indem Sie mit der rechten Maustaste auf die Camtasia-Verknüpfung klicken und Als Administrator ausführen auswählen.
Option 2: Setzen Sie Camtasia zurück!
Camtasia 2018.0.6 und spätere Versionen
- Öffnen Sie Camtasia!
- Wählen Sie Bearbeiten > Voreinstellungen > Erweitert.
- Klicken Sie auf Einstellungen zurücksetzen!
- Klicken Sie auf Zurücksetzen!
Camtasia 2018.0.5 und frühere Versionen
- Beenden Sie Camtasia und den Recorder! Vergewissern Sie sich, dass diese Programme nicht im Task-Manager ausgeführt werden!
- Drücken Sie Windows + R auf Ihrer Tastatur, um das Fenster Ausführen zu öffnen!
- Geben Sie Folgendes ein und klicken Sie auf OK: regedit
- Wechseln Sie zu: HKEY_CURRENT_USER\Software\TechSmith\Camtasia Studio\#. Die ,#' ist Ihre aktuelle Version von Camtasia, die installiert ist.
- Klicken Sie mit der rechten Maustaste auf den Ordner und wählen Sie Löschen.
- Schließen Sie den Registrierungs-Editor und öffnen Sie Camtasia.
Option 3: Manuelles Schließen des Camtasia-Recorders
- Strg + Alt + Entf , um den Task-Manager zu öffnen.
- Suchen Sie nach Camtasia-Recorder.
- Klicken Sie mit der rechten Maustaste auf Camtasia-Recorder und wählen Sie Task beenden.
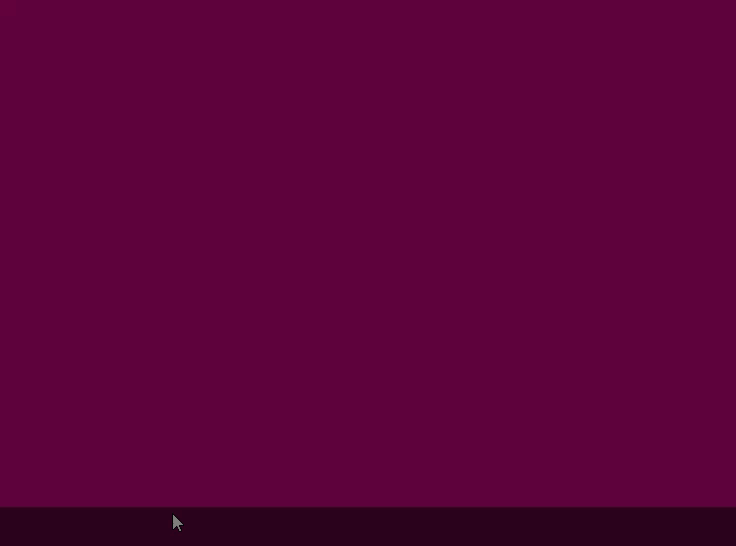
- Öffnen Sie den Recorder erneut.
Option 4: Passen Sie die Speichereinstellungen an
Dies kann passieren, nachdem Sie versucht haben, den Recorder zu öffnen, um eine zweite Aufnahme zu machen. Versuchen Sie in diesem Fall, die Speichereinstellungen in Camtasia anzupassen.
- Starten Sie den Computer neu.
- Wählen Sie im Camtasia-Recorder Extras > Optionen > Allgemein.
- Klicken Sie auf Dateioptionen.
- Wählen Sie Nach Dateinamen fragen und klicken Sie auf OK.
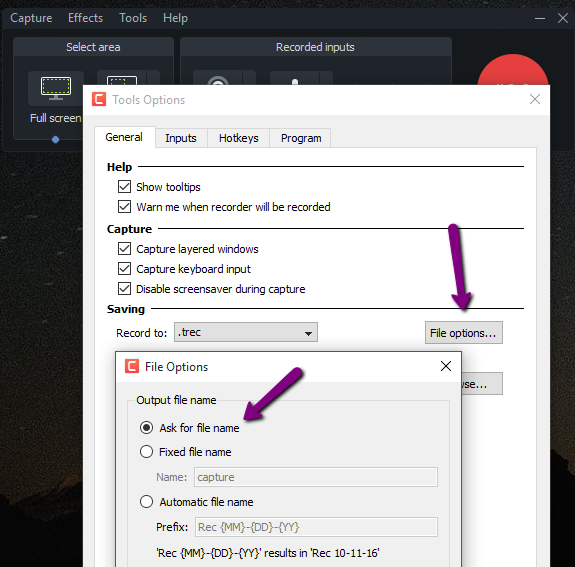
- Klicken Sie auf Programm und deaktivieren Sie die Option Vorschaufenster ausblenden, nachdem die Aufnahme gestoppt wurde.

- Versuchen Sie es mit einer neuen Aufnahme.


