Das Problem
Die Fadenkreuze gefrieren, hinken oder stürzen womöglich bei der Aufnahme des Bildschirms ab.
Die Lösung
Dieses Verhalten kann dadurch verursacht werden, dass viele Monitore an Ihren Computer angeschlossen sind oder mehrere 4K-Monitore verwendet werden. Snagit unterstützt derzeit die Nutzung von 2 bis 3 Monitoren oder eines einzelnen 4K-Monitors. Es gibt jedoch einige Dinge, die Sie ausprobieren sollten, bevor Sie anfangen, die Monitore zu trennen.
- Option 1: Einfache Fadenkreuze aktivieren
- Option 2: Render-Methode ändern
- Option 3: Windows-Design anpassen
- Option 4: Monitore trennen
Option 1: Einfache Fadenkreuze aktivieren
Ab Snagit 12 ist es möglich, das Aussehen der Fadenkreuze so zu verändern, dass sie leichter auf dem Bildschirm dargestellt werden können. In einigen Fällen kann dies die Leistung verbessern, wenn mehrere Monitore verwendet werden.
Snagit 2018 und höher
- Öffnen Sie das Hauptfenster für die Snagit-Aufnahme.
- Klicken Sie auf die Datei > Aufnahme-Einstellungen.
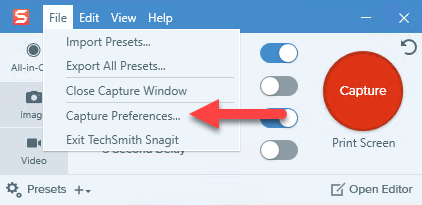
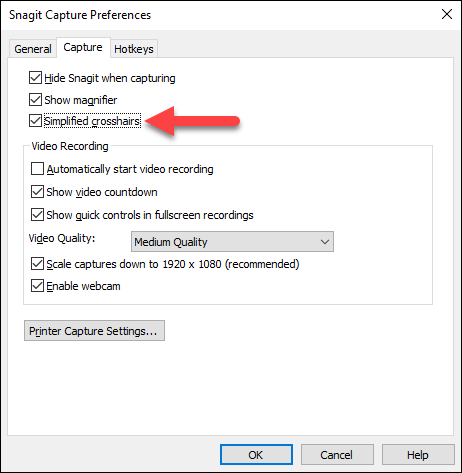
Snagit 13 / 12
- Beenden Sie Snagit und den Snagit- Editor. Vergewissern Sie sich, dass sie nicht im Task-Manager ausgeführt werden.
- Drücken Sie Windows+R auf Ihrer Tastatur, um das Fenster Ausführen zu öffnen.
- Geben Sie Folgendes ein und klicken Sie auf OK: regedit
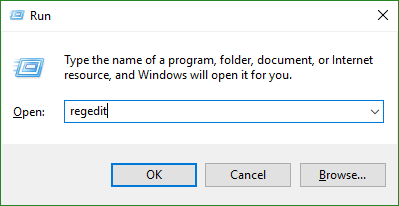
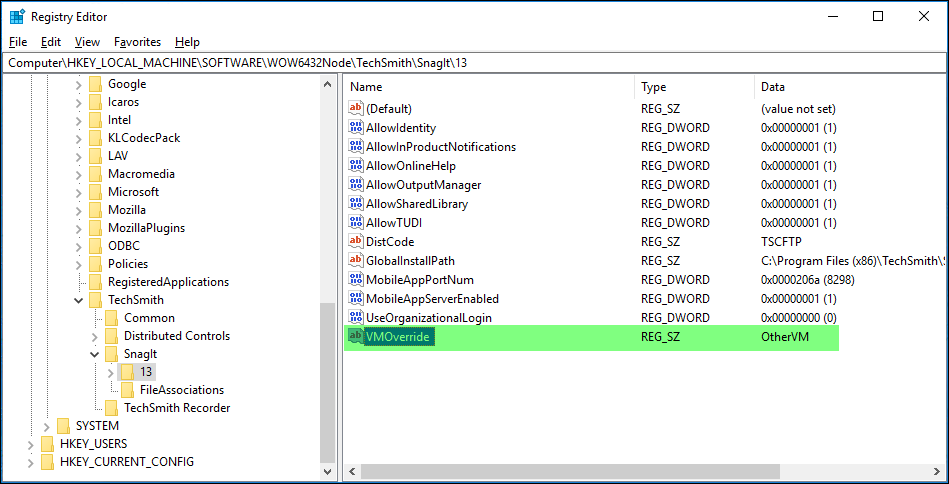
Option 2: Render-Methode ändern
Snagit 2018 und höher
- Beenden Sie Snagit und den Snagit- Editor. Vergewissern Sie sich, dass sie nicht im Task-Manager ausgeführt werden.
- Drücken Sie Windows+R auf Ihrer Tastatur, um das Fenster Ausführen zu öffnen.
- Geben Sie Folgendes ein und klicken Sie auf OK: regedit
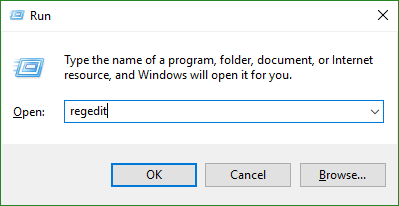
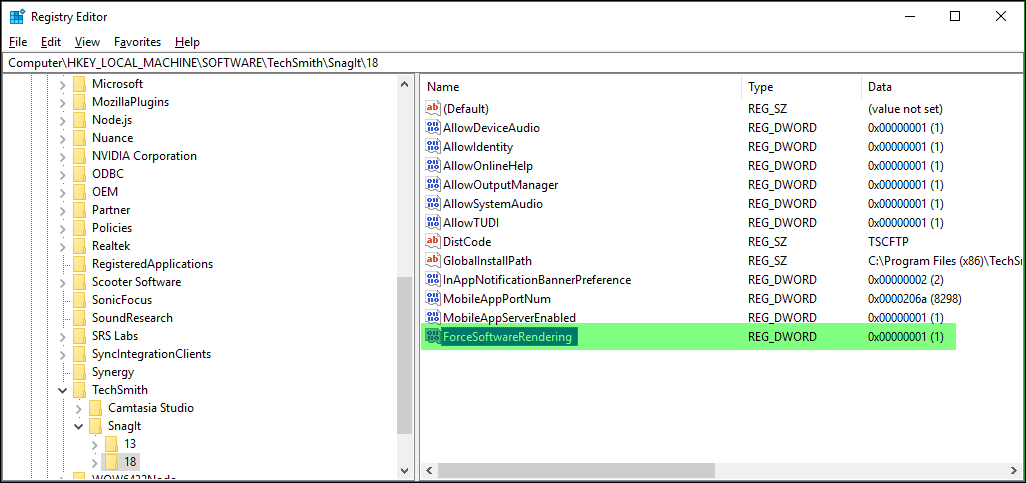
Snagit 13 / 12
- Beenden Sie Snagit und den Snagit- Editor. Vergewissern Sie sich, dass sie nicht im Task-Manager ausgeführt werden.
- Drücken Sie Windows+R auf Ihrer Tastatur, um das Fenster Ausführen zu öffnen.
- Geben Sie Folgendes ein und klicken Sie auf OK: regedit
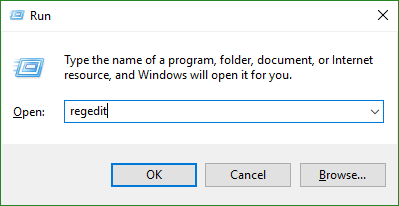
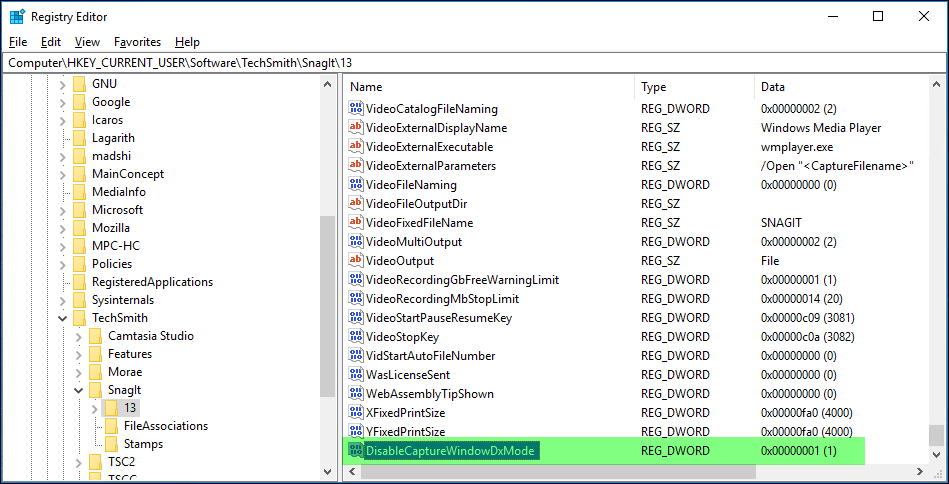
Option 3: Windows-Design anpassen
Eine weitere mögliche Lösung besteht darin, die Aerodynamik in Windows 7 (und höher) zu deaktivieren und stattdessen ein Windows-Basisdesign zu wählen.
- Klicken Sie mit der rechten Maustaste auf den Desktop.
- Wählen Sie Personalisieren.
- Wählen Sie ein Basisdesign und übernehmen Sie die Änderung.
Option 4: Monitore trennen
Wenn keiner der obigen Vorschläge hilft, versuchen Sie, die Monitore einzeln zu trennen, bis sich die Leistung verbessert. Es ist davon auszugehen, dass Snagit mit einem einzelnen 4K-Monitor oder 2 bis 3 1080p-Monitoren funktioniert.


