Problema
Snagit se bloqueó y recibí el siguiente error: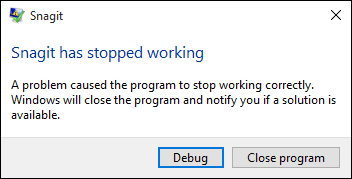
Solución
Puede haber varios factores que pueden causar que una aplicación se bloquee, como errores de software, fallos de hardware, problemas del sistema operativo, y más. Si experimentas bloqueos frecuentes, prueba estas soluciones.
Actualizar Snagit
Asegúrate de que estás ejecutando la última versión disponible para tu versión de Snagit.
Todas las versiones de Snagit están disponibles para descargar aquí.
Para comprobar qué versión de Snagit está instalada actualmente:
- Abre Snagit.
- Selecciona Ayuda > Acerca de Snagit.
Actualizar Windows
Instala las actualizaciones de Windows para asegurarte de que estás ejecutando las versiones más recientes para dependencias y archivos del sistema.
Windows 10
- Haz clic en Inicio en la barra de tareas.
- Selecciona Configuración > Actualización > Seguridad.
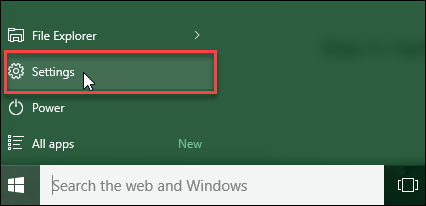
- Selecciona Buscar actualizaciones.
Actualizar Controladores de Hardware
Muchos problemas pueden resolverse actualizando los controladores de hardware en tu computadora. Este proceso varía entre computadoras. La mejor manera de buscar los controladores más recientes es visitar el sitio web del fabricante de la computadora y buscar el número de modelo de tu computadora.
Windows intenta encontrar estos automáticamente, pero a menudo hay versiones más recientes disponibles.
Algunos de los sitios de soporte de fabricantes más populares se enumeran a continuación:
Contactar Soporte
Si ninguna de estas sugerencias ayuda, envía un ticket de soporte y podemos solucionar el problema contigo. Al enviar un ticket de soporte, proporciona tanta información como sea posible para ayudar en el proceso:
-
- Pasos para Reproducir el Error
- Si hay pasos específicos que reproducen consistentemente el bloqueo, inclúyelos en el ticket. Si no hay pasos específicos y el bloqueo parece ser aleatorio, proporcione detalles sobre qué acciones realizaste antes de que Snagit se bloqueara para ayudar a nuestro equipo a asistirte. Por ejemplo, ¿fue mientras capturabas o mientras editabas?
- Información de Diagnóstico de Snagit
- Si puedes abrir Snagit, este archivo de texto nos dará información detallada sobre tu versión de Snagit.
- Abre la Ventana de Captura o Editor de Snagit.
- Selecciona Ayuda > Acerca de Snagit.
- Haz clic en Información de Soporte.
- Selecciona Guardar en Archivo.
- Adjunta el archivo guardado a tu ticket.
- Informe de Diagnóstico de DirectX
- Esto nos dará información adicional sobre el hardware y los controladores de tu computadora.
- Presiona Windows + R para abrir Ejecutar.
- Escribe lo siguiente y luego presiona Enter: dxdiag
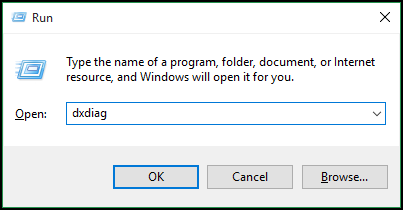
- Haz clic en Sí en el aviso (si ves uno).
- Una vez que la barra de progreso se complete, selecciona Guardar toda la información.
- Adjunta el archivo guardado a tu ticket.


