Si vous avez Windows 11 et que la touche Impr. écran ouvre l'outil de capture Windows, veuillez voir ces instructions.
Problème
Certains programmes peuvent attribuer la touche Impr. écran et empêcher Snagit de l'utiliser comme raccourci. Ces messages peuvent apparaître lorsque cela se produit :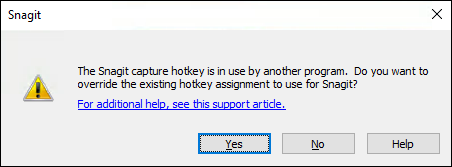
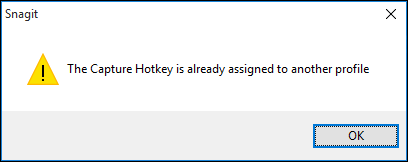
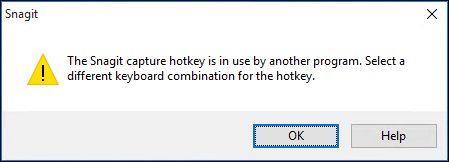
Ou vous ne recevrez peut-être pas de fenêtre de message du tout, mais la touche Impr. écran ne fait simplement rien lorsque vous appuyez dessus.
Solution 1 : L'outil de capture est configuré pour utiliser la touche Impr. écran
Pour les utilisateurs de Windows 11
- Accédez aux Paramètres Windows 11
- Cliquez sur Accessibilité dans le volet gauche.
- Choisissez Clavier
- Faites défiler vers le bas jusqu'à la section Impr. écran.
- Vérifiez si le curseur "Utiliser la touche Impr. écran pour ouvrir l'outil de capture" est activé ou désactivé.
- S'il est activé, désactivez-le, redémarrez l'ordinateur, et testez à nouveau.
Solution 2 : Logi Options+ est mal configuré (Utilisateurs de clavier Logitech uniquement)
- Ouvrez Logi Options+
- Cliquez sur votre Clavier puis cliquez sur Touches dans le panneau de gauche
- Cliquez sur le bouton Impr. écran sur le clavier dans le programme.
- La liste à droite contient toutes les combinaisons auxquelles vous pouvez changer la touche.
- Ouvrez la section Autres actions et cliquez sur Impr. écran
- Essayez de prendre une autre capture en utilisant le raccourci Impr. écran.
Solution 3 : Une autre application utilise la touche Impr. écran
Snagit 13.0.2 ou version ultérieure
Dans la version 13.0.2 ou ultérieure, Snagit peut remplacer le raccourci attribué si le raccourci est utilisé par un autre programme. Cela se produit couramment lorsque la touche Impr. écran est attribuée à OneDrive ou Dropbox.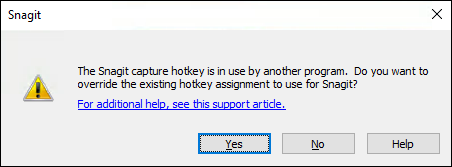
- Cliquez sur Oui pour que Snagit remplace l'attribution du raccourci et permette à Snagit d'utiliser ce raccourci. Si l'éditeur Snagit et la fenêtre de capture sont fermés, votre ordinateur revient à l'attribution de raccourci d'origine jusqu'à ce que vous ouvriez à nouveau Snagit.
- Cliquez sur Non pour permettre à l'autre programme de continuer à utiliser le raccourci. Ce raccourci ne sera pas disponible pour une utilisation dans Snagit.
Activer/Désactiver manuellement le remplacement du raccourci
- Ouvrez la fenêtre de capture Snagit.
- Sélectionnez Fichier > Préférences de capture > Onglet Raccourcis.
- Cochez ou décochez l'option Autoriser Snagit à remplacer d'autres attributions de raccourci.
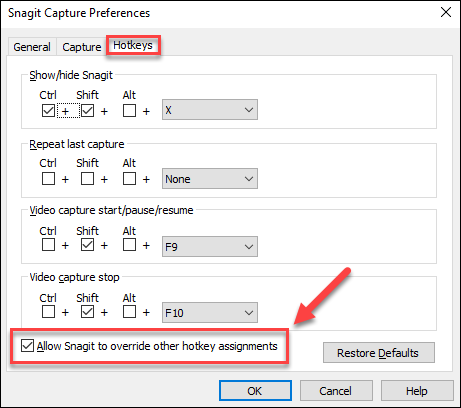
- Cliquez sur OK.
- Attribuez le raccourci souhaité à un préréglage ou comme raccourci de capture global.
Snagit 13.0.1 ou version antérieure
OneDrive
- Dans la zone de notification, cliquez avec le bouton droit sur l'icône OneDrive et sélectionnez Paramètres.
- Dans l'onglet Sauvegarde automatique, décochez l'option Sauvegarder automatiquement les captures d'écran que je capture sur OneDrive.
Si cette option est déjà décochée, cochez la case et cliquez sur OK pour appliquer le changement. Répétez l'étape 1 et décochez cette option.
Dropbox
Voici les deux scénarios les plus courants avec Dropbox et comment les résoudre :
Scénario 1 : Snagit et Dropbox sont en cours d'exécution et je ne peux pas attribuer Impr. écran à Snagit.
- Dans la zone de notification, cliquez avec le bouton droit sur l'icône Dropbox et sélectionnez l'icône d'engrenage.
- Sélectionnez Quitter Dropbox.
- Survolez votre curseur sur la fenêtre de capture Snagit. Cliquez sur l'icône d'engrenage et sélectionnez Préférences.
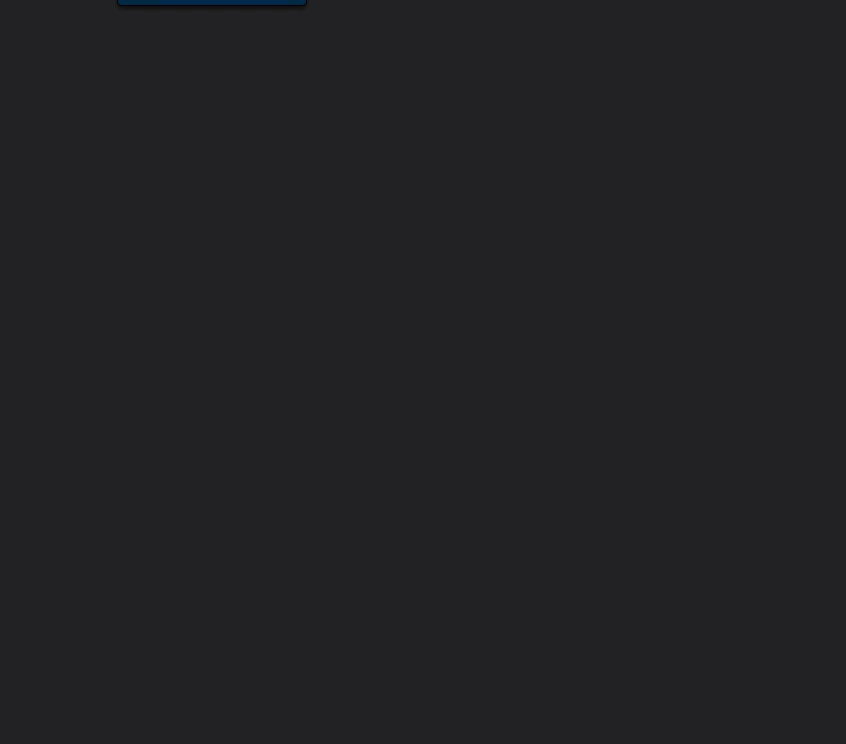
- Dans l'onglet Raccourcis, attribuez Impr. écran comme raccourci de capture global.
Astuce !
Pour configurer Snagit pour capturer une image et l'envoyer directement à Snagit Editor, voir cet article.
- Cliquez sur Appliquer.
Le raccourci sera attribué à Snagit même lorsque vous redémarrez Dropbox.
Scénario 2 : Lorsque je redémarre mon ordinateur, Dropbox prend le contrôle de la touche Impr. écran.
Dans ce cas, nous recommandons de désactiver le partage des captures d'écran avec Dropbox.
- Dans la zone de notification, cliquez avec le bouton droit sur l'icône Dropbox et sélectionnez l'icône d'engrenage.
- Sélectionnez Préférences.
- Dans l'onglet Importer, décochez Partager les captures d'écran en utilisant Dropbox.
- Cliquez sur Appliquer.
- Pour attribuer les raccourcis à Snagit, assurez-vous d'ouvrir Snagit avant d'ouvrir Dropbox.


