Se você tem o Windows 11 e a tecla Print Screen está abrindo a ferramenta de recorte do Windows, por favor veja estas instruções.
Problema
Alguns programas podem atribuir a tecla Print Screen e impedir que o Snagit a utilize como uma tecla de atalho. Essas mensagens podem aparecer quando isso ocorre: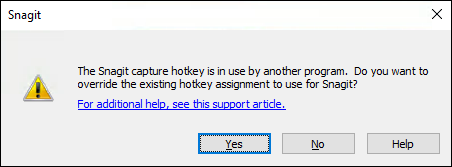
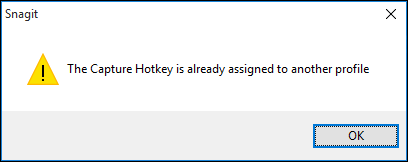
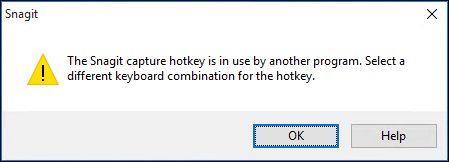
Ou você pode não receber uma janela de mensagem, mas a tecla PrintScreen simplesmente não faz nada quando você a pressiona.
Solução 1: Ferramenta de Recorte Está Configurada para Usar a Tecla PrintScreen
Para Usuários do Windows 11
- Navegue até as Configurações do Windows 11
- Clique em Acessibilidade no painel esquerdo.
- Escolha Teclado
- Role para baixo até a seção Print Screen.
- Veja se o slider "Usar a tecla Print Screen para abrir a Ferramenta de Recorte" está ativado ou desativado.
- Se estiver ativado, desative-o, reinicie o computador e teste novamente.
Solução 2: Logi Options+ Está Configurado Incorretamente (Apenas Usuários de Teclado Logitech)
- Abra o LogiOptions+
- Clique no seu Teclado e depois clique em Teclas no lado esquerdo
- Clique no botão Print Screen no teclado no programa.
- A lista à direita são todas as combinações que você pode alterar a tecla.
- Abra a seção Outras Ações e clique em Print Screen
- Tente fazer outra captura usando a tecla de atalho Print Screen.
Solução 3: Outro Aplicativo Está Usando a Tecla PrintScreen
Snagit 13.0.2 ou posterior
Na versão 13.0.2 ou posterior, o Snagit pode substituir a tecla de atalho atribuída se a tecla de atalho estiver em uso por outro programa. Isso ocorre comumente quando a tecla Print Screen está atribuída ao OneDrive ou Dropbox.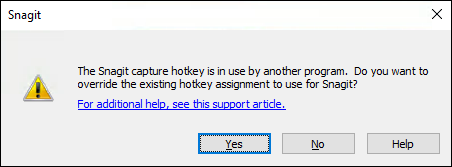
- Clique em Sim para que o Snagit substitua a atribuição da tecla de atalho e permita que o Snagit use esta tecla de atalho. Se o Editor do Snagit e a Janela de Captura estiverem fechados, seu computador reverterá para a atribuição original da tecla de atalho até que você abra o Snagit novamente.
- Clique em Não para permitir que o outro programa continue usando a tecla de atalho. Esta tecla de atalho não estará disponível para uso no Snagit.
Habilitar/Desabilitar Manualmente a Substituição da Tecla de Atalho
- Abra a Janela de Captura do Snagit.
- Selecione Arquivo > Preferências de Captura > aba Teclas de Atalho.
- Marque ou desmarque a opção Permitir que o Snagit substitua outras atribuições de teclas de atalho.
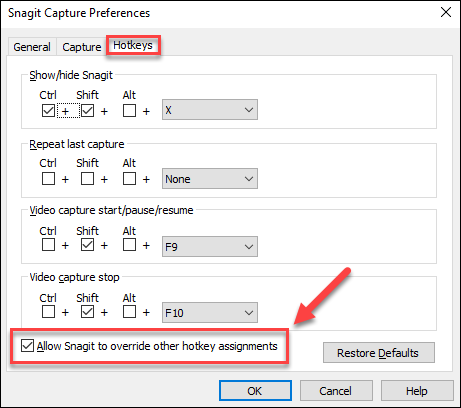
- Clique em OK.
- Atribua a tecla de atalho desejada a um presete ou como a tecla de atalho global de captura.
Snagit 13.0.1 ou anterior
OneDrive
- Na área de notificação, clique com o botão direito no ícone do OneDrive e selecione Configurações.
- Na aba Auto salvar, desmarque a opção Salvar automaticamente as capturas de tela que eu capturo no OneDrive.
Se esta opção já estiver desmarcada, marque a caixa e clique em OK para aplicar a alteração. Repita o passo 1 e desmarque esta opção.
Dropbox
Aqui estão os dois cenários mais comuns com o Dropbox e como resolvê-los:
Cenário 1: Snagit e Dropbox estão em execução e não consigo atribuir Print Screen ao Snagit.
- Na área de notificação, clique com o botão direito no ícone do Dropbox e selecione o ícone de engrenagem.
- Selecione Sair do Dropbox.
- Passe o cursor sobre a Janela de Captura do Snagit. Clique no ícone de engrenagem e selecione Preferências.
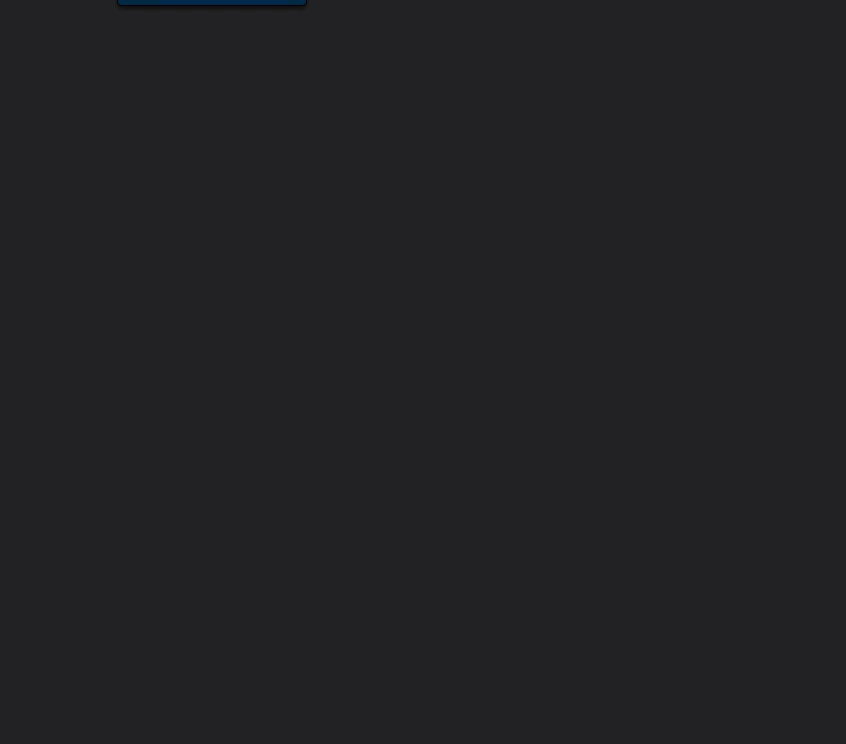
- Na aba Teclas de Atalho, atribua Print Screen como a tecla de atalho global de captura.
Dica!
Para configurar o Snagit para capturar uma imagem e enviá-la diretamente para o Editor do Snagit, veja este artigo.
- Clique em Aplicar.
A tecla de atalho será atribuída ao Snagit mesmo quando você reiniciar o Dropbox.
Cenário 2: Quando reinicio meu computador, o Dropbox toma conta da tecla Print Screen.
Nesse caso, recomendamos desativar o compartilhamento de capturas de tela para o Dropbox.
- Na área de notificação, clique com o botão direito no ícone do Dropbox e selecione o ícone de engrenagem.
- Selecione Preferências.
- Na aba Importar, desmarque Compartilhar capturas de tela usando o Dropbox.
- Clique em Aplicar.
- Para atribuir as teclas de atalho ao Snagit, certifique-se de abrir o Snagit antes de abrir o Dropbox.


