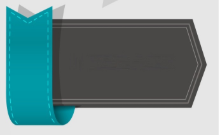TechSmith sources content from multiple partners in order to bring you a wide selection of choices. However, there is an asset that is not ideal for use in Camtasia.
Icons
In some cases, icons are all shown in a page as shown below:
![]()
There are a few options to modify the icons.
- Add image to the timeline.
- Click Crop at the top of the Editor.
- Drag the corners of the image until only one icon is shown.
Open image in an image editor to modify the image before importing it to Camtasia.
Tip: Download Snagit
Need an image editor? Check out Snagit!
Videos/Images Do Not Show Transparency
Some videos or images are meant to be semi-transparent, but the format Camtasia provides and supports, the transparency does not show. In the icon shown above, the gray background needs to be removed. There are a few options to modify these changes.
- Add video/image to the timeline.
- Click Visual Effects.
If Visual Effects does not appear in the options column, click More.
- Drag Remove a Color to the video/image.
- Use the color picker in the Properties panel to select another background color.
- Adjust the tolerance and other settings to get the right look.
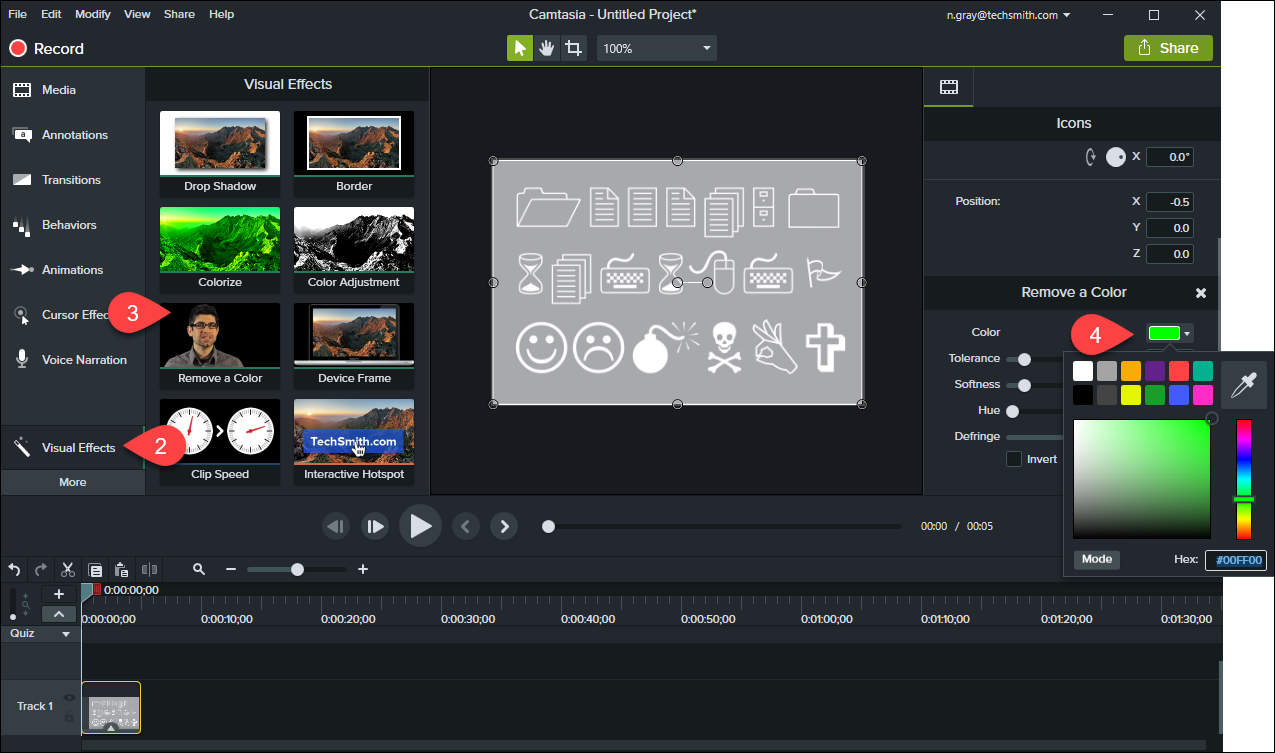
Open media in another image/video editor to modify the content and then import content to Camtasia.
Unable to Edit Text on Some Images
- Sometimes an image with an example text (eg. "Your text here") that has been download cannot be editable. The best workaround would be to cover the old text with a callout in Camtasia.
- Edit in Snagit, which has features for detecting, removing, or editing text even when it’s “burned” into the image. Check the Smart Move feature in Move.
- Remove the text in another image editor, but add new text in Camtasia, which will be simple to change later.
Snagit Text Changes
Before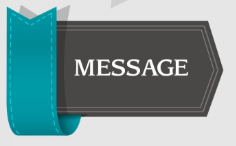
After