The TechSmith Support Tool is a utility designed to make it easy to send Technical Support various files for troubleshooting. The information below describes what the tool does, and how to use it. The tool is only available in Camtasia 2019.0.8 and later.
This tool should only be used if it is directed by a TechSmith Support Specialist.
How to Use the Tool
The tool can be launched in two ways:
- If you are able to open Camtasia, click Help > Technical Support > Launch Support Tool.
- If you are unable to open Camtasia, browse here: C:\Program Files\Common Files\TechSmith Shared\Support\
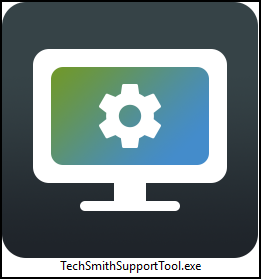
Then double-click the TechSmithSupportTool.exe application. If prompted, select which product you're troubleshooting (For example, select Camtasia 2022 from the dropdown list).
Once the tool is running, follow these steps...
- In the popup window, choose Save Files.
- Wait while the files are prepared. This may take multiple minutes to complete.
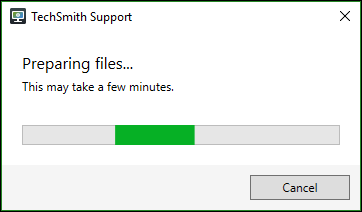
- When the files are done preparing, choose Finish.
- Find the ZIP folder on your Desktop and send it to the support agent.
If you're not sure how to send the ZIP folder, check the last email you received from your support agent and see if they included a secure link to upload the files. If not, ask the agent how they'd like you to send the ZIP folder.
- Select any agent's name from the Support Agent dropdown (You can just select the first one, it doesn't have to be the agent you're working with).

- Enter the ticket number (provided by the agent) in the Ticket Number field.

- Read the terms, and select the box to agree to the terms.

- Click Send Files. This step may take multiple minutes to complete.
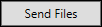
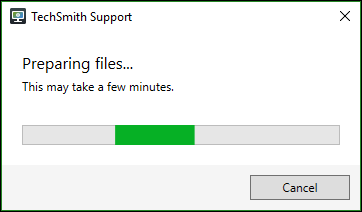
- Once you see the Success message, click Finish and check your desktop for a ZIP folder.
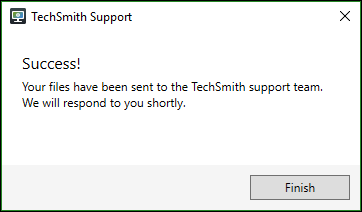
- Send the ZIP folder to your support agent.
If you're not sure how to send the ZIP folder, check the last email you received from your support agent and see if they included a secure link to upload the files. If not, ask the agent how they'd like you to send the ZIP folder.
What Information is Sent?
The tool uploads 4-6 diagnostic files to Technical Support.
1: DirectX Diagnostic Report (DxDiag)
This file offers information about the system's hardware, operating system, and hardware drivers. This is very helpful in troubleshooting many different technical issues in Camtasia. More information about the DirectX Diagnostic Report can be found in this Wikipedia article.
2: Features.json File
This is a JSON configuration file used only by TechSmith software. This includes settings that can be altered to affect how the software is running, so that it can be optimized for your machine.
3: CamDiag Diagnostic File
This file contains information about the current settings that are set in Camtasia.
4: RegInfo.ini File
This file contains the Camtasia registration information.
5: License Folder
This folder contains the Camtasia license and activation information.
6: Crash Reports (DMP)
If a crash report is found for Camtasia, then the tool will only send the most recent crash report. These are also sometimes referred to as "crash dump files." A crash report is helpful in debugging and troubleshooting problems with the application when it is crashing unexpectedly. The crash report will likely be a fairly large file, and contains information about what is loaded into the computer's memory at the time of the crash. More information on crash reports can be found in this Microsoft Support Article. If no crash reports are found, then no reports will be sent.


