Problem
When done with a Camtasia recording where you recorded your webcam with the Facetime camera or a USB camera, you notice the webcam stopped at some point. It's possible the audio stopped as well but may have continued on.
Solution
We are aware of this issue and will be improving on it in a future update.
Apple has confirmed this is an issue on their end with their hardware and possibly some software issues as well. It's a combination of of our code along with their code. However, it has been confirmed from Apple it can happen in any software that records webcam, screen and audio at the same, even their own software. Users are reporting it doesn't always happen but they do not know when it has happened until the recording is done. At this time, we do not know any more information than this from Apple.
We can no longer recommend using the Facetime camera to record your webcam within any version of Camtasia. We recommend using an external USB webcam as that has seen to be the most successful but not a guarantee.
Other possible solutions
Option 1: Restart computer with the webcam plugged in.
Option 2: Make sure there are no unnecessary programs running when attempting to record (this will free up resources).
Option 3: Try the built-in webcam to see if issues occur with this webcam.
Option 4: Record with Quicktime and see if the same behavior is happening with the same webcams.
Option 5: Set sample rate of the audio file to 11025 Hz, 22050 Hz, or 44100 Hz.
Camtasia (Mac) is compatible with numerous audio sampling rates. However, some sampling rates such as 48000 Hz or 96000 Hz may not work properly and result in noisy or distorted audio. This problem occurs with Camtasia recordings and imported media containing audio.
Application programs on macOS can set the sampling rate and change it to an uneven rate. macOS has a program called Audio MIDI Setup installed on Mac. Follow instructions to reset sampling rates.
-
- Open a new Finder window.
- Select Applications > Utilities.
- Double click Audio MIDI Setup.
- Set the Input and Output Format Rate to 44.1 Hz.
Option 6: Disable Automatic Graphics Switching.
- Open the macOS System Preferences and then open Energy Saver
- Click the lock to make changes and enter the computer password.
- If you see Automatic Graphics Switching, make sure it is unchecked. If it was checked please unchecked this and restart the computer.
- If it wasn’t checked, check it, restart the computer, go back to the setting and uncheck it and restart the computer one more time
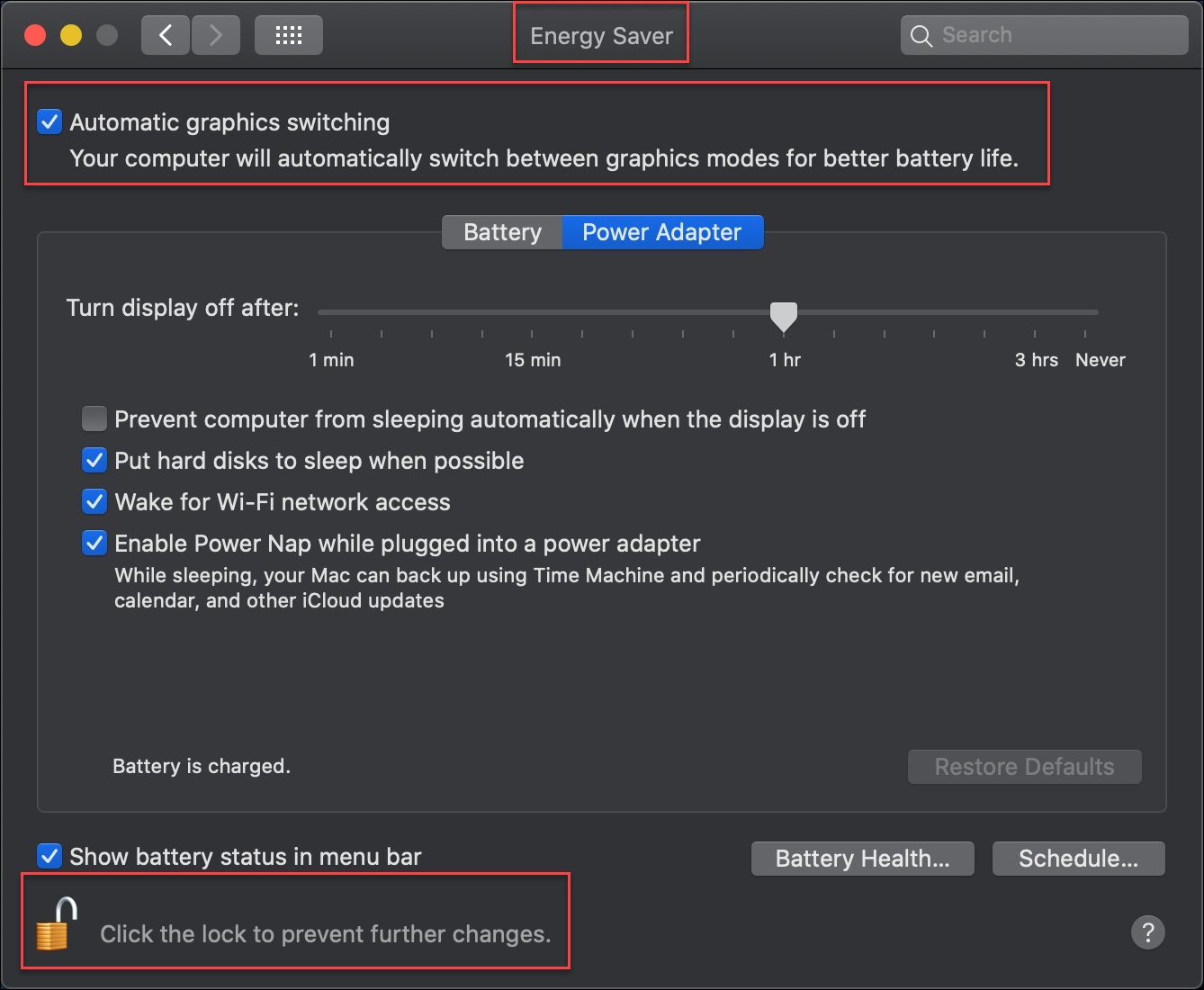
Not all computers have this option. If this is not an option on your computer please skip these steps.
- If it wasn’t checked, check it, restart the computer, go back to the setting and uncheck it and restart the computer one more time
- Try recording a new video with Camtasia.


