Problem
Use this guide to troubleshoot Error 1392 when installing Camtasia on Windows.
Solution
Before proceeding, please make sure that the computer that Camtasia is being installed on meets the minimum system requirements. Also make sure that all Windows updates are installed. See this Microsoft support article for instructions on how to check for updates.
Option 1: Reboot and Run as Administrator
- Reboot the computer.
- Right-click on the installer file and choose Run as administrator.
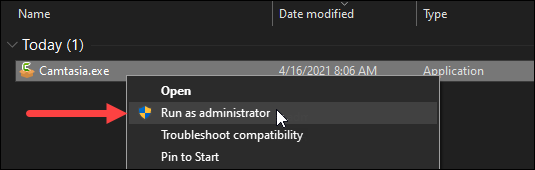
Option 2: Disable or Remove System Mechanic
We have seen reports of a program System Mechanic causing this error during install.
- Try disabling or uninstalling the program System Mechanic if possible.
- Try installing Camtasia again.
- Once Camtasia is installed this program can be enabled or reinstalled.
Option 3: Microsoft Utility
- Run the Microsoft Installer Repair Utility from here.
- Reboot the computer.
- Try installing Camtasia again.
Option 4: Silent Install
- Download the MSI installer for the version of Camtasia you are trying to install. The MSI can be downloaded from our Downloads Page by selecting the version from the dropdown, then click the MSI via HTTP download link.
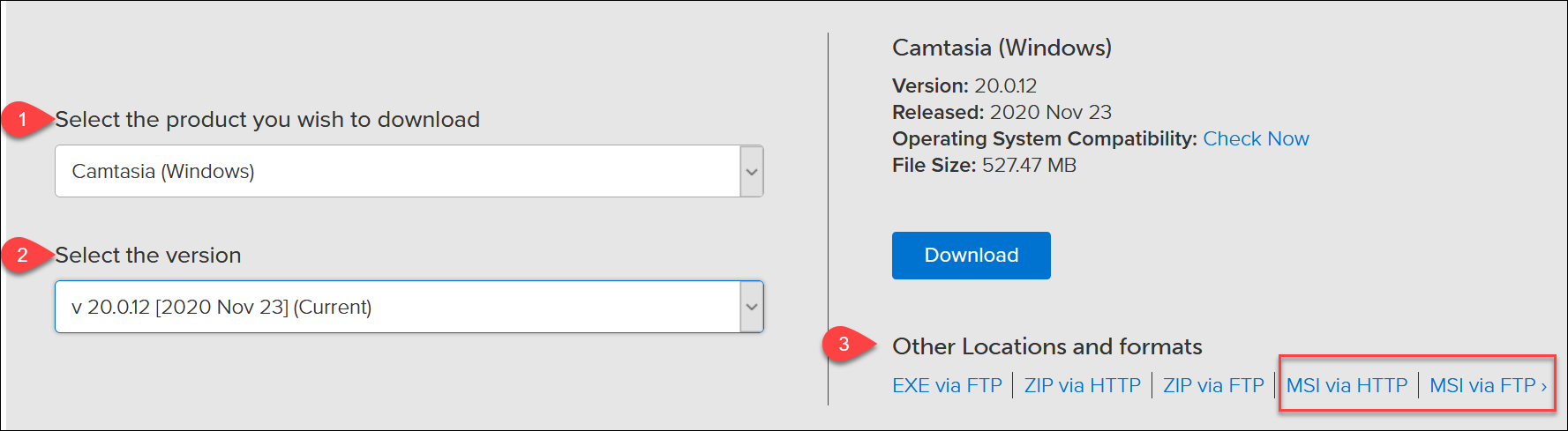
- Press Windows+R on your keyboard to open the Windows Run window.
- Click Browse.
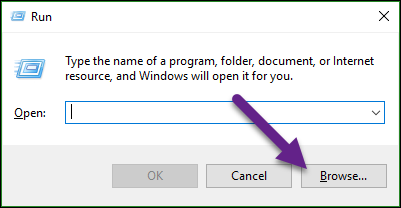
- Click All Files.
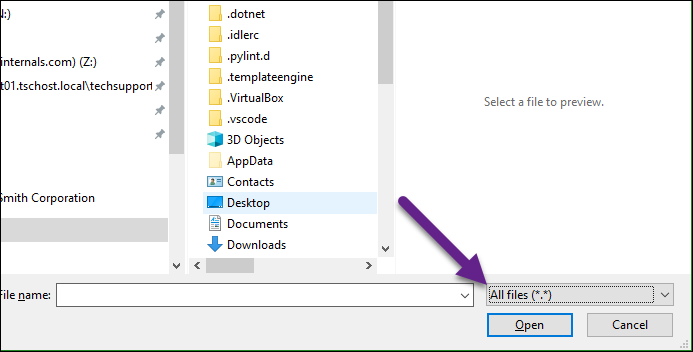
- Browse to where the MSI (from step 1) was downloaded to. Select the MSI and click Open.
- At the end of the path in the Run window, add:
/qb /l*v log.txtExample
If the MSI were saved to the Downloads folder, the command would look like:
C:\Users\YOURUSERNAME\Downloads\camtasia.msi /qb /l*v log.txt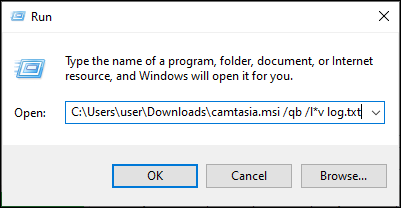
- Click OK.
- Camtasia should begin to install. Once the installer window disappears, check to see if Camtasia has installed successfully.
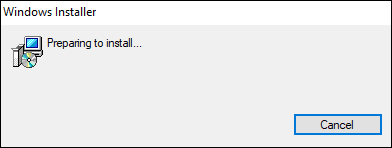
If there is still an error or if Camtasia is not installed, please submit a support ticket and include the log.txt file from Option 4 (above) in your ticket. The log.txt file will be in the same location as the MSI file on the computer.