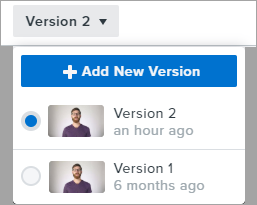TechSmith Video Review is an online collaboration tool that gets clear feedback on videos and images quickly.
Open a Review
By Email:
In the review invitation email, click the Start Review button to begin a review. The reviews you have been invited to appear on the Shared with Me tab.
By URL:
- Click or paste the review URL into a web browser.
- The video or image to review opens. To enter a comment, click the Comments field.
- Enter a temporary display name or sign in to your TechSmith Account.
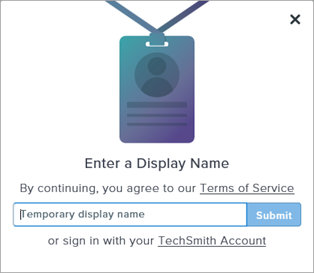
The display name identifies you to the video or image owner in the comments.
To learn more about opening a review, see the Managing and Responding to Reviews tutorial.
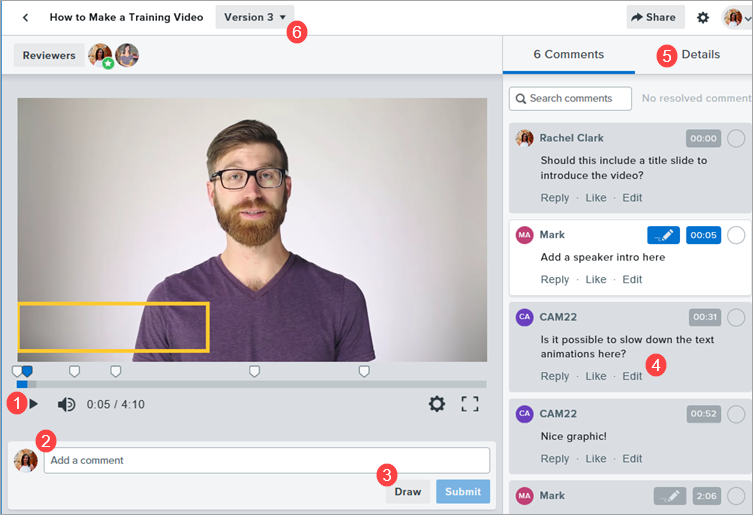
| Action | Description | |
|---|---|---|
 |
Preview the video |
|
 |
Add a comment |
|
 |
Mark up the video |
Add an Annotation Mark up the video or image with a frame or arrow.
Draw on the Screen To add a freestyle drawing on the preview area:
|
 |
Edit comments |
Delete Markup
Edit a Comment You can only edit your own comments.
Delete a Comment Content owners can also delete reviewers' comments.
|
 |
Details tab | Click the Details tab to view the title, description, reviewers, deadline, and file properties. |
 |
Switch review version |
|
Did you find what you were looking for? Provide feedback.
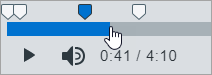
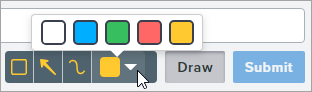
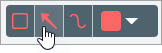
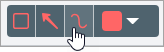
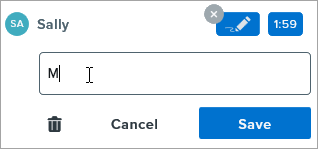
 icon to delete the markup.
icon to delete the markup.