アンインストールしたい製品が閉じていることを確認してください。
- Windowsメニューの横にある検索バーにアンインストールと入力します。
-
プログラムの追加と削除をクリックしてコントロールパネルを開きます。
- アンインストールしたいTechSmith製品の名前を入力します。
- 製品の横にある3つのドットメニューをクリックします。
-
アンインストールをクリックします。
標準のWindows 11アンインストール方法が機能しない場合は、チケットを提出してください。
- 製品が閉じていることを確認してください。
-
スタートメニューを開き、コントロールパネルと入力してEnterを押します。
-
プログラムと機能カテゴリを開きます。
システムによっては、カテゴリを開く前に右上隅で表示を大アイコン/小アイコンに変更する必要があります。
- 製品を選択し、アンインストールをクリックします。
標準のWindowsアンインストール方法が機能しない場合は、チケットを提出してください。
- 製品が閉じていることを確認してください。
-
スタートボタンをクリックし、コントロールパネルを選択します。
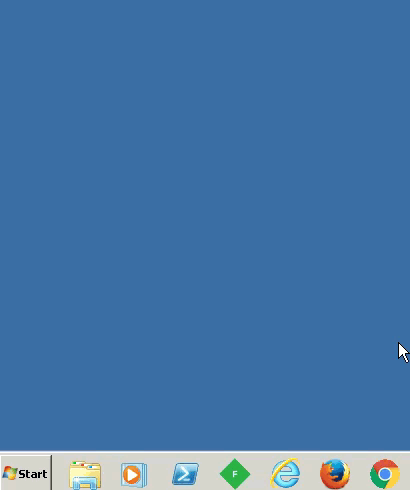
-
プログラムと機能カテゴリを開きます。
システムによっては、カテゴリを開く前に右上隅で表示を大アイコン/小アイコンに変更する必要があります。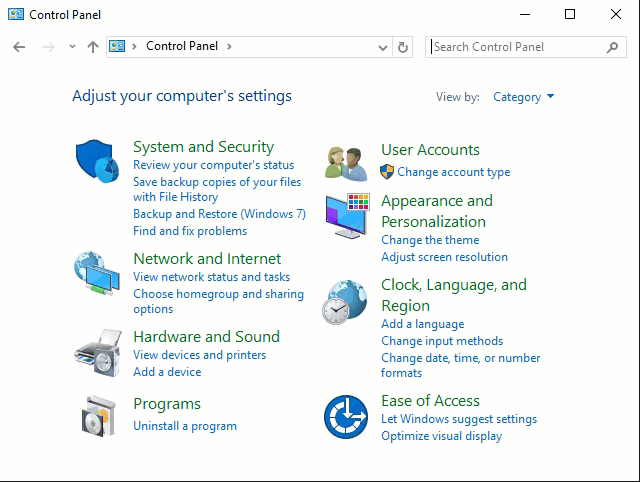
- 製品を選択し、アンインストールをクリックします。
標準のWindowsアンインストール方法が機能しない場合は、チケットを提出してください。
- 製品が閉じていることを確認してください。
- Finderを開き、アプリケーションを選択します。
- 製品を見つけて、アプリケーションからゴミ箱にドラッグします。
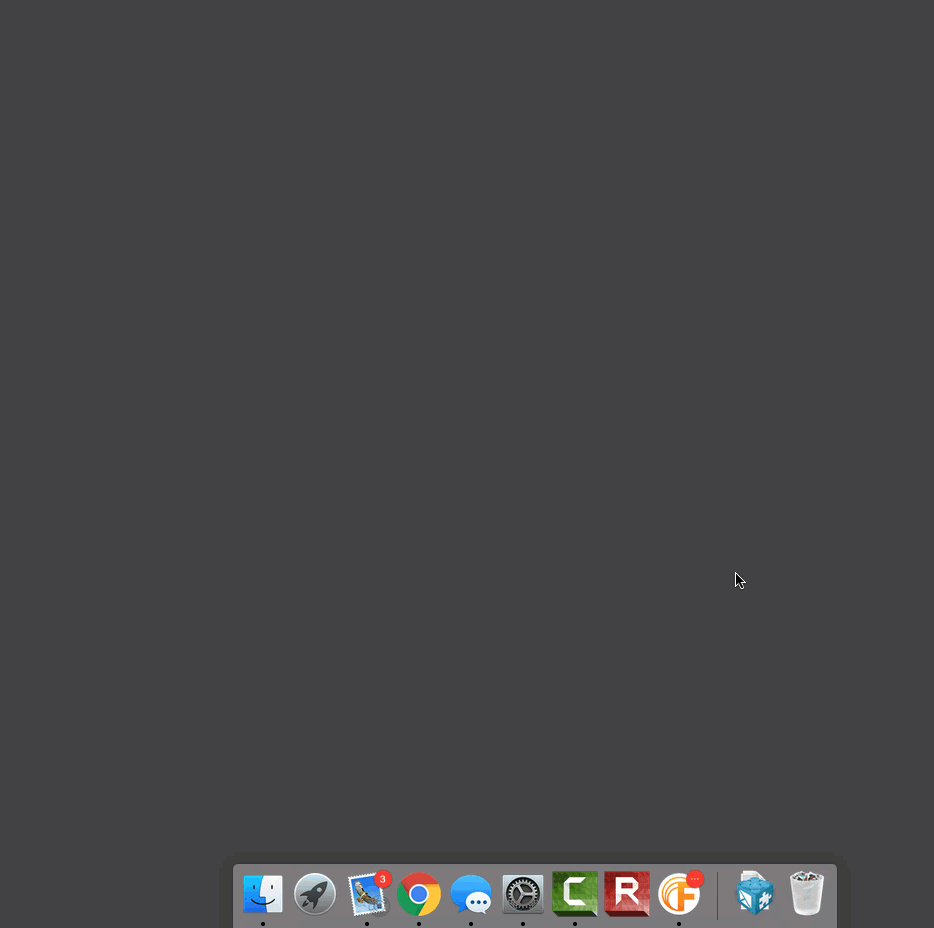
- ゴミ箱をダブルクリックし、空にするをクリックします。
標準のMac OS Xアンインストール方法が機能しない場合は、チケットを提出してください。
SnagitまたはCamtasiaをアンインストールする際、ライブラリ内のファイルを保持するか削除するかの確認が表示されることがあります。
-
再インストールする予定がある場合は、ファイルを保持するオプションを選択してください。
または、製品のアンインストールを開始する前にファイルを保存し、再インストール後にアップロードすることもできます。これらのサポート記事を参照してください: - アンインストール中にライブラリ内のファイルを削除することを選択した場合、それらのファイルは永久に削除され、復元することはできません。


